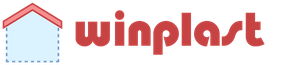Este posibil să instalați Windows 8
Până în prezent, sistemul de operare al celei de-a opta versiuni produs de Microsoft este destul de convenabil și extrem de funcțional. Cu toate acestea, mulți utilizatori rămân fideli versiunii anterioare. Și există multe motive pentru asta. Dacă este necesar, puteți instala rapid versiunea anterioară a sistemului de operare. Pentru a face acest lucru, este suficient să efectuați o serie de anumite manipulări.
Ce este necesar pentru instalare
Pentru a efectua acest tip de operație, veți avea nevoie de:
- distribuția sistemului de operare;
- documentația furnizată împreună cu computerul personal.
Pe computerul care avea inițial OS v.8, Bios-ul, în starea sa standard, lipsește pur și simplu. A fost înlocuit cu UEFI - Unified Extensible Firmware Interface. Această inovație vă permite să vă securizați cât mai mult posibil computerul, împiedicând lansarea tuturor tipurilor de „rootkins”. La pornirea utilizării UEFI, computerul verifică semnăturile codului de pornire. Semnăturile străine nu vor rula.
Din cauza UEFI, devine imposibil să instalați rapid și ușor o altă versiune fără pași suplimentari. O altă dificultate este aspectul unității de disc. Sistemul de operare al celei de-a opta versiuni necesită GPT - GUID Partition Table. Pentru un BIOS standard, se folosește un MBR normal.
Setări bios
Puteți instala Windows 7 peste Windows 8 numai după configurarea UEFI. Pentru a ajunge la meniul de setări, trebuie să citiți documentația pentru computerul dvs. cât mai detaliat posibil. Modul standard de a activa Bios (apăsând F2 sau tasta Delete înainte de încărcare) nu va ajuta. De exemplu, pentru a intra în UEFI pe un laptop Sony, trebuie să apăsați pe Asistent în starea oprită.
Dacă ați reușit să intrați în meniul Unified Extensible Firmware Interface, atunci trebuie să efectuați următorii pași în ordine strictă:

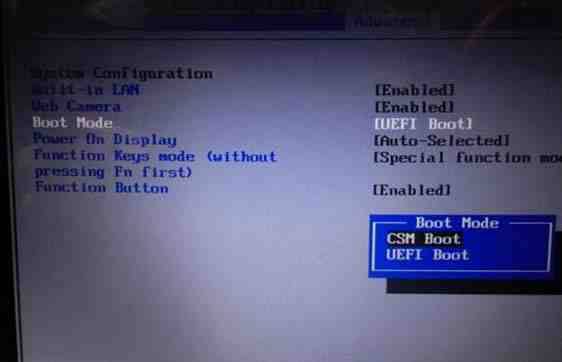
Când toți pașii de mai sus sunt finalizați, puteți continua în siguranță cu instalarea Windows 7 sau chiar o versiune anterioară a sistemului de operare. Cel mai probabil nu vor fi probleme.
Din păcate, uneori se întâmplă ca elementul numit „Boot” să lipsească pur și simplu. În acest caz, trebuie să selectați valoarea „Disabled” în „Secure Boot”. Într-o astfel de situație, nu va fi posibilă instalarea unui sistem de operare înainte de Windows 7. Deoarece versiunile anterioare pur și simplu nu pot funcționa în partiția GPT.
În acest caz, veți avea nevoie de următoarele:
- PC cu sistem de operare pe 64 de biți;
- un disc cu un kit de distribuție introdus în unitate;
- Memorie flash de cel puțin 8 GB.
Când computerul este gata de utilizare, trebuie să lansați promptul de comandă (obligatoriu din partea administratorului) și să executați lista necesară de comenzi (după ce ați introdus fiecare, apăsați „Enter”):
- diskpart - lansează un utilitar pentru lucrul cu discuri;
- list disk - vă permite să aflați cum este indicată unitatea flash montată în computer;
- selectați disc - X - selectați un card flash;
- curat;
- creați partiția primară;
- selectați partiția 1;
- activ;
- format rapid fs=fat32 label="Win7UEFI";
- misiune;
- Ieșire.
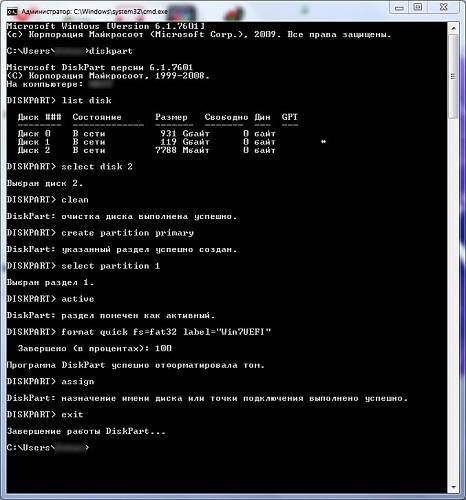
După implementarea tuturor comenzilor de mai sus, este necesar să se efectueze o listă cu unele operații (etapa finală):
- xcopy Z:.*.*V: /e /f /h- simbolul „Z” indică pachetul de distribuție al sistemului de operare situat în unitatea de disc a computerului, V este simbolul cardului flash;
- xcopy V:efimicrosoft*.* /e /f /h V:efi;
- xcopy C:windowsbootefibootmgfw.efi V:efibootbootx64.efi- va apărea o întrebare în limba engleză, trebuie să răspundeți apăsând tasta F;
- Z:bootbootsect.exe /nt60 V.
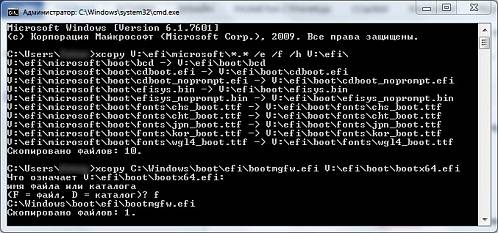
Când toți pașii de mai sus sunt finalizați, trebuie să scoateți memoria flash introdusă în portul USB. Acesta va conține o distribuție de Windows 7, care poate fi montată fără nicio dificultate pe un laptop sau computer deja echipat cu Windows 8.
Convertiți GTP în MBR
Puteți converti o partiție GTP în MBR atât cu pierderea datelor existente pe disc, cât și cu păstrarea acestora.
Pentru a efectua conversia fără a pierde toate informațiile disponibile, va trebui să lansați aplicația Paragon Hard Disk Manager, după care:
- în fereastra principală a aplicației, selectați secțiunea dorită și faceți clic dreapta pe ea;
- se va deschide un meniu contextual în care trebuie să selectați un element numit „conversie din GPT în MBR”;
- suntem de acord cu aplicarea tuturor modificărilor și facem clic pe butonul special situat în bara de instrumente.

După finalizarea procesului de conversie, va trebui să reporniți computerul.
A doua metodă necesită kitul de distribuție al sistemului de operare Windows 7. Începem instalarea, iar în momentul în care trebuie să selectăm o partiție, primim o eroare.
După aceea facem următoarele:
- lansați consola cu combinația de taste Shift + F10;
- rulați utilitarul pentru lucrul cu partițiile de disc cu comanda „diskpart”;
- folosind comanda „list disk”, găsim discul care trebuie convertit;
- selectați partiția cu care va fi necesar să lucrați cu comanda „select disk #”;
- executați comanda „curățare” - vă va permite să ștergeți discul de toate informațiile prezente;
- executați comanda „convert mbr” - conversia va fi efectuată.
Când conversia este finalizată, puteți continua în siguranță să copiați sistemul de operare al celei de-a șaptea versiuni.
Video: Instalarea Windows
Setați să pornească de pe disc
Dacă toate operațiunile vor fi efectuate de pe disc, atunci este imperativ să schimbați modul de pornire prin UEFI Boot.
Puteți face acest lucru în felul următor:
- accesați UEFI Setup Utility;
- găsiți o secțiune numită Boot Option Priorities;
- selectați unitatea de disc vizavi de elementul Boot Option # 1.

În mod similar, trebuie să faceți atunci când doriți să instalați de pe un card flash obișnuit. După conectarea acestuia, se efectuează o repornire și manipulări similare. Este necesar doar să alegeți un card flash în loc de o unitate de disc.
Cum se instalează Windows 7 pe Windows 8
Dacă pregătirea preliminară a fost efectuată corect, atunci copierea unui sistem de operare anterior nu va cauza probleme pentru majoritatea utilizatorilor. Este important doar să vă asigurați că aveți suficient spațiu pe hard disk, precum și că computerul îndeplinește cerințele.
Procesul de instalare
Înainte de a continua montarea produsului din Microsoft v. 7 pe un computer personal, unde a fost anterior v.8, ar trebui să:
- convertiți partiția în MBR;
- setați unitatea de disc ca bootloader prioritar.
Procesul de instalare în sine arată astfel:

- "Copiere fișiere";
- „despachetarea fișierelor”;
- „instalarea componentelor”;
- „instalarea actualizărilor”;
- „finalizarea instalării”.

Când toți pașii de mai sus sunt finalizați, sistemul de operare este deja instalat. Ultimul pas rămâne - setarea parametrilor.
Setări
Setarea parametrilor se realizează în doar câțiva pași:

După etapa de configurare a mediului de rețea, sistemul de operare în sine începe direct. Și puteți continua în siguranță la instalarea driverelor și a programelor.
Drivere și programe
Driverele pentru un computer pe care este instalată o versiune anterioară a sistemului de operare pot fi găsite pe Internet pe site-ul oficial al producătorului. De asemenea, puteți utiliza software special care caută și instalează automat drivere.
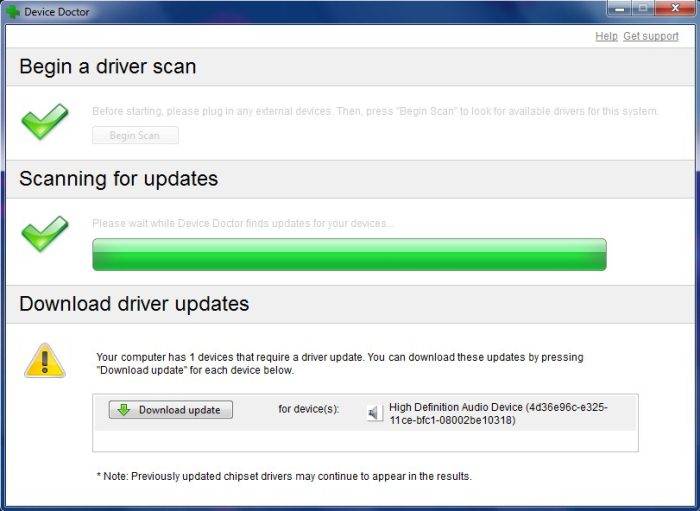
Până în prezent, cele mai populare aplicații sunt:
- „Doctor dispozitiv”;
- „Soluție Drive Pack”;
- „Geniul șoferului”;
- DriverMax.
În Windows 7 instalat pe un computer pe care Windows 8 a fost anterior, puteți utiliza toate aplicațiile concepute pentru v. 7. Nu ar trebui să existe probleme în funcționare cu instalarea configurată și instalată corespunzător. Este important doar să ne amintim că nu toate aplicațiile care rulează în v.8 vor funcționa în v.7.
Procesul de instalare în acest caz este asociat cu un număr mare de nuanțe diferite. În primul rând, ar trebui să vă amintiți despre configurarea Bios destul de complicată, precum și despre particularitățile lucrului cu partiții de tip GTP. Dar dacă urmați exact instrucțiunile, puteți instala un produs anterior de la Microsoft fără nicio dificultate.
>Bună prieteni! În acest articol, vom vorbi despre Cum se instalează Windows 7 în loc de Windows 8. Prima dată când am întâlnit asta a fost când au adus un laptop și mi-au cerut să-l reinstalez pe Windows „normal”. Mutarea lui „Opt” nu a fost atât de ușoară. Un pic de căutare pe google a instalat Windows 7 și am uitat de el. Am primit un comentariu acum cateva zile.
Salut Anton.Ajuta-ma daca poti, am luat un laptop lenovo b590 care costa 8 Windows, vreau sa instalez 7 dar nu stiu cum sa fac.Descrie daca ai intalnit asta.Nu am gasit nimic de înțeles pe Internet. Mulțumesc anticipat.
și mi-am dat seama ce să scrie.
Primul lucru de făcut pentru a instala Windows 7 în loc de Windows 8 este să configurați BIOS-ul. Pentru a face acest lucru, mai întâi trebuie să intri în el. Tasta utilizată în mod normal este F2, F12 sau DEL. Nu știu pe care ai tu. Cu siguranță te poți uita în instrucțiunile pentru laptop sau cu atenție pe ecran când pornești computerul. De obicei, există o inscripție Apăsați DEL pentru a intra în SETUP. Pe laptopurile HP, tasta F10 este folosită în mod obișnuit.
Accesați secțiunea Securitate. Găsim linia Secure Boot și schimbăm valoarea Enabled la Disabled .
Schimbăm după cum urmează. Selectați elementul Secure Boot, apăsați Enter și selectați Disabled în fereastra pop-up.
Pentru a salva setările, apăsați F10 și confirmați cu tasta Enter.
Acum putem porni de pe o unitate flash USB sau de pe un disc pentru a instala Windows 7.
Puteți vedea cum să inscripționați o imagine Windows pe disc. Cum se face o unitate flash bootabilă - .
Procesul de instalare în sine nu este practic diferit de instalarea obișnuită a Windows 7. Cu excepția faptului că toate datele de pe hard disk vor fi șterse. Prin urmare, porniți din nou în Windows 8 și copiați tot ceea ce este important pe o unitate flash USB sau pe un HDD extern.
Instalarea Windows 7 pe Windows 8
Opriți computerul. Introduceți unitatea flash USB sau discul pregătit în laptop și porniți computerul. Pentru a porni de pe o unitate flash USB sau un disc, utilizați meniul de pornire. Pentru a apela, apăsați tasta F8 când porniți laptopul (poate mai avea unul, vezi instrucțiunile, poate F9 sau F12)
(Cum să setați boot-ul de pe o unitate flash USB sau de pe un disc din BIOS poate fi citit. În acest caz, nu avem nevoie de un meniu de boot)
Din meniul de pornire, selectați o unitate flash USB sau un disc pentru a instala Windows. Dacă este selectat un disc, va apărea ceva de genul următor. Apăsăm orice buton.
Ajungem la alegerea tipului de instalare. Alegeți Instalare completă.
Odată cu apariția Windows 8 pe piață, utilizatorii ruși s-au grăbit să treacă masiv la o nouă versiune a popularului sistem de operare. Cu toate acestea, în ciuda noului design și îmbunătățit, potrivit dezvoltatorilor, performanța, această versiune nu s-a potrivit tuturor utilizatorilor.
Producătorii de laptopuri și computere desktop au început, de asemenea, să furnizeze produsele lor cu „opt” preinstalate pentru depozitare. Atunci utilizatorii s-au confruntat cu o problemă, și anume, cu înlocuirea unei noi versiuni a sistemului de operare cu „șapte” obișnuiți. Acest articol va discuta despre cum să rulați înapoi cea de-a opta versiune de Windows la „șapte”.
Principalele probleme la reinstalare
În ciuda declarațiilor Microsoft că nu vor fi probleme la înlocuirea sistemelor de operare, proprietarii de computere le-au întâlnit deja la prima încercare de reinstalare. Motivul pentru aceasta este diferitele tipuri de zone de pornire care sunt implementate în nucleul sistemului de operare. Dacă versiunea anterioară de Windows a folosit formatul zonei de încărcare MBR, atunci noua versiune implementează standardul GTP. O altă nuanță este că Windows 8 rulează pe o versiune BIOS mai modernă, care aparține clasei UEFI. Astfel, simpla formatare a partiției de sistem a hard disk-ului nu a fost suficientă.
Chestia este că formatarea este imposibilă fără modificarea formatului zonei de încărcare. Pentru claritate. Acest proces poate fi comparat cu schimbarea tipului de sistem de fișiere, de exemplu, NTFS la FAT32 mai învechit, care nu poate fi suprapus. De asemenea, este de remarcat faptul că, dacă sistemul de fișiere poate fi schimbat prin formatarea hard disk-ului, atunci acest lucru nu este suficient pentru a schimba formatul zonei de pornire. În plus, este imposibil să reveniți Windows 8 la o versiune anterioară, deoarece la instalarea celor opt, fișierele de sistem ale sistemului de operare anterior sunt șterse complet. Prin urmare, înainte de a reinstala Windows 8, merită să faceți o copie de rezervă a sistemului de operare în sine și a datelor personale ale utilizatorului.
Pregătirea pentru instalare: Configurare BIOS
Pentru a evita erorile de sistem la reinstalarea sistemelor de operare, trebuie mai întâi să configurați BIOS-ul. Pentru a intra în meniul de setări, chiar la începutul pornirii sistemului de operare, în etapa de testare a echipamentului, apăsați tasta F2 sau Delete. În funcție de versiunea BIOS, intrarea în meniul de setări poate diferi, așa că este mai bine să clarificați în prealabil ce versiune este folosită pe computer.
După ce ați intrat în BIOS, trebuie să mergeți la fila Boot folosind săgețile de pe tastatură și să dezactivați opțiunea Secure Boot setând Disable. După aceea, puteți începe să configurați setările de instalare Windows. Pentru a face acest lucru, accesați fila Advanced, accesați elementul de meniu System Configuration, găsiți parametrul Boot Mode și înlocuiți-l cu CSM Boot. Apoi, selectați bootloader-ul primar din care va fi instalat sistemul de operare și ieșiți din BIOS folosind tasta F10, după salvarea modificărilor efectuate.
Pornirea instalării celor „șapte”
Am trecut direct la instalarea în sine a Windows 7. Este de remarcat imediat că înainte de a reporni computerul, trebuie să introduceți discul de preinstalare cu kitul de distribuție a sistemului de operare în unitatea optică. Dacă imaginea sistemului de operare este scrisă pe o unitate flash, atunci instalarea ar trebui să fie efectuată de la portul USB versiunea 2.0, deoarece „șapte” nu este adaptat la standardul 3.0 mai modern.
După pornirea procesului de instalare Windows 7, trebuie să selectați limba sistemului de operare, să setați ora curentă, aspectul tastaturii și să faceți clic pe butonul „Instalare”. În continuare, trebuie doar să urmați instrucțiunile instalatorului, în timp ce specificați tipul de instalare - finalizată. În această etapă a instalării, pot apărea principalele dificultăți la reinstalarea Windows 8 la o versiune anterioară. Despre ele vom vorbi mai departe.
Probleme cu partițiile logice HDD
Cea mai frecventă situație când înlocuiți G8 cu Windows 7 este problemele cu partițiile logice HDD. După setarea parametrilor de bază, utilizatorul trebuie să specifice partiția de sistem de hard disk pe care vor fi stocate fișierele sistemului de operare. Este de remarcat faptul că Windows 8 folosește mai multe partiții decât versiunea anterioară.
Când specificați unitatea de sistem, trebuie să ștergeți toate partițiile logice inutile. Acest lucru se poate face folosind linia de control sau linia de comandă, pentru a apela pe care trebuie să apăsați combinația de taste Shift + F10. Dacă partițiile nu sunt șterse, instalarea ulterioară va fi imposibilă.
După eliminare, veți avea o zonă de disc nealocată care trebuie împărțită în partiții logice, dintre care una va fi destinată instalării sistemului de operare. Iar celălalt este pentru stocarea datelor și fișierelor personale. În timpul creării partiției. Zona de pornire va fi convertită automat în format MBR.
Instalarea sistemului de operare
După ce ați făcut tot ce este descris mai sus în acest articol, va începe procesul de instalare a Windows 7. Trebuie remarcat imediat că toate datele stocate pe hard diskul computerului vor fi șterse complet, așa că se recomandă să faceți o copie de rezervă a tuturor informațiilor importante.
Timpul de instalare a celei de-a șaptea versiuni de Windows durează în medie aproximativ o oră, cu toate acestea, poate varia în funcție de caracteristicile tehnice ale hardware-ului. Procesul de instalare este complet automat și nu necesită participarea umană.
Finalizarea instalării
Când Windows a finalizat toți pașii necesari de instalare, pe computer va fi instalat un sistem de operare „curat”, cu drivere de dispozitiv instalate care acceptă tipul de configurare plug & play. Apoi, trebuie să verificați opțiunile de pornire a sistemului. Puteți face acest lucru în meniul de gestionare făcând clic dreapta pe articolul de interes, selectând secțiunea „Proprietăți” și accesând fila „Volume”.
Instalarea driverului
Nu ar trebui să existe nicio problemă la instalarea driverelor, deoarece sistemul de operare instalează automat drivere compatibile pentru majoritatea dispozitivelor. Dacă un dispozitiv nu este recunoscut sau este instalat un driver incompatibil pentru acesta, atunci puteți găsi software-ul corespunzător pe un disc software special furnizat de producător cu un laptop sau computer. Dacă dintr-un motiv oarecare nu exista un astfel de disc sau l-ați pierdut. În acest caz, puteți găsi un driver adecvat pe site-ul oficial al producătorului sau căutând pe resurse tematice de pe Internet.
Pentru a verifica dacă toate driverele au fost instalate în timpul instalării Windows 7, trebuie să rulați „Task Manager”. Pentru a face acest lucru, trebuie să apelați meniul contextual „Computerul meu” cu butonul din dreapta al mouse-ului, selectați elementul „Proprietăți” și selectați linia corespunzătoare din partea stângă a ecranului. Dispozitivele care funcționează incorect vor fi marcate cu un triunghi galben cu un semn de exclamare.
Utilizarea Centrului de actualizare
Un sistem de operare „curat” înseamnă absența celor mai recente actualizări și a diferitelor completări utile concepute pentru a extinde funcționalitatea sistemului de operare. La instalarea oricărui sistem de operare din familia Windows, Centrul de actualizare este activat implicit. Astfel, prima dată când vă conectați la Internet, sistemul de operare va căuta și va instala automat cele mai recente actualizări.
Dacă acest lucru nu se întâmplă, trebuie să începeți manual căutarea actualizărilor. Pentru a face acest lucru, accesați meniul „Start”, deschideți fila „Toate programele” și selectați „Actualizare Windows”. Apoi, pur și simplu confirmăm instalarea și așteptăm până când sistemul de operare descarcă și instalează cel mai recent Service Pack.
Rollback al sistemului la „opt”
Dacă după ce ați folosit Windows 7 nu ați fost mulțumit și ați decis să faceți înapoi sistemul la „opt”, atunci puteți face acest lucru folosind o copie de rezervă creată înainte de a instala Windows 7 sau instalați Windows 8 de la zero folosind discul de instalare cu Windows 8.
Este demn de remarcat faptul că puteți crea o imagine de rezervă Windows 8 folosind un utilitar standard integrat în sistemul de operare în sine. Astfel de utilitare includ un program pentru arhivarea și restaurarea datelor. De asemenea, puteți utiliza software terță parte, cum ar fi Recovery Media Creator sau Acronis True Image.
Este de remarcat faptul că atunci când reinstalați G8, trebuie să fiți extrem de atenți, deoarece cheia de securitate licențiată de la Windows 7 poate bloca G8 și pur și simplu vă veți pierde licența sau va trebui să achiziționați o cheie nouă.
In cele din urma
Articolul nostru a ajuns la concluzia sa logică. În acesta, am analizat procesul de instalare pe un computer cu Windows 7 în loc de G8 și am discutat despre principalele probleme care pot îngreuna reinstalarea sistemului de operare. În ciuda faptului că această procedură nu aparține categoriei celor ușoare, urmând recomandările descrise mai sus, vei putea trece fără probleme la a șaptea versiune de Windows.
În cele din urmă, trebuie remarcat că nu trebuie să trageți concluzii bruște despre ce versiune a sistemului de operare de la Microsoft este mai bună, deoarece fiecare dintre ele are propriile avantaje și dezavantaje. În plus, fiecare utilizator are propriile preferințe: unii tind să urmeze noile tendințe în lumea software-ului, în timp ce alții le preferă pe cele mai familiare și testate în timp.
Bună prieteni. În ultimele zile am avut o luptă acerbă cu laptopul meu și Windows 8 instalat pe el. Dacă vă amintiți, la sfârșitul anului trecut am scris despre nevoia de a clona partiții și toate astea, iar dificultatea constă în caracteristicile hardware-ul, ascuțit inițial pentru a fi utilizat cu opt . Și așa de aproximativ trei luni de atunci am fost mulțumit și mulțumit să folosesc Win8, dar în ultimul timp sistemul a început să se comporte - refuzând să fac ceea ce vreau și, în același timp, să fac lucruri ciudate de la sine. Unele programe au început să funcționeze ciudat sau au început să refuze să funcționeze, în timp ce reinstalarea nu a ajutat... Am suferit o săptămână sau două și am decis că mi-a dor de vechiul Windows 7 și nu-mi pasă de licența opt pe care am cumpărat-o.
Trebuie să spun că nu sunt un prost și nu un utilizator prost, dar sunt foarte bun prieten cu un computer, dar nu intenționez să mă ocup de anomalii, pentru că timpul înseamnă bani. Dar nu te descurajez, de exemplu, să faci upgrade la Windows 8, pentru că încă mi-a plăcut. În această postare vă voi spune cum să eliminați cele opt, cum să convertiți partițiile hard diskului și să schimbați înregistrarea de pornire, apoi să instalați orice altă versiune de Windows.
Așadar, dacă ai citit articolul meu pe care l-am menționat mai sus despre migrarea de la HDD la SSD, atunci știi că computerele care vin cu Windows 8 preinstalat au noi sisteme de protecție, politici de securitate, UEFI BIOS, GPT și alte cuvinte înfricoșătoare...
Nu voi intra în prea multe detalii, dar voi spune câteva cuvinte: EFI (redenumit ulterior UEFI) - interfață între sistemul de operare și firmware care controlează funcțiile hardware de nivel scăzut. EFI este destinat să înlocuiască BIOS-ul care este utilizat în mod tradițional de toate computerele.
Printre avantaje se numără suport pentru hard disk-uri mai mari de 2 TB (2,2 TB - aceasta este exact limitarea pe care o au hard disk-urile MBR clasice). UEFI, pe de altă parte, funcționează cu GUID Partition Table (GPT) și este capabil să „înțeleagă” discuri de până la 9 miliarde de terabytes! UEFI poate integra un număr mare de drivere care nu sunt legate de un anumit sistem; nu este nevoie să căutați un bootloader, ceea ce duce la o pornire mai rapidă a computerului. Și cea mai importantă caracteristică- protocolul de pornire securizat, odată activat, UEFI împiedică încărcarea fișierelor executabile sau a driverelor decât dacă acestea sunt semnate de una dintre cheile preinstalate.
Dacă sunteți interesat, vă recomand să citiți Wiki: Ce este EFI și ce este GUID.
EFI folosește GPT unde BIOS folosește MBR - așa că, abandonând standardul EFI, va trebui să schimbați și formatul tabelului de partiții în MBR. Deci, despre toate acestea în detaliu în continuare...
Este corect să spunem că toate dificultățile care au apărut în proces au loc numai pentru computere/laptop-uri cu Windows 8 preinstalat. Dacă anterior ați făcut upgrade de la Windows 7 la opt fără o reinstalare completă și salvarea datelor, dar pur și simplu ați decis să reveniți înapoi, atunci nu ar trebui să apară probleme - reinstalați Windows așa cum o faceați înainte :)
Înainte de a continua să citesc, trebuie să avertizez că toate datele de pe hard disk vor fi șterse și, prin urmare, acum este momentul să începeți să copiați toate fișierele importante pe mediul de rezervă. Acesta, apropo, este un avertisment destul de oportun, dacă aș fi știut asta la momentul potrivit, aș fi economisit mult timp și nervi.
Având experiență anterioară cu noile standarde de securitate Win8 + UEFI, știam deja ce trebuie făcut pentru a porni de pe un LiveCD sau orice disc de pornire sau unitate flash pentru a instala un nou sistem. Trebuie să intrați în BIOS și în fila Boot, înlocuiți UEFI cu Legacy Support și, în același timp, în fila Securitate, vizavi de elementul Secure Boot, setați Disabled. După aceea, vom avea ocazia să descarcăm altceva decât sistemul Windows 8 preinstalat.
Totul a început bine și cu bucurie, înainte de a reinstala, desigur, am creat o unitate flash USB bootabilă pentru mine. with image ro Windows 7 x64 Ultimate SP1 (versiunea în engleză a maximului Windows cu pachet de servicii integrat și deja activat). Hard disk-ul meu a fost împărțit în 2 discuri - C și D, pe primul sistem, iar al doilea pentru date. Am transferat în avans toate datele importante de pe unitatea C pe unitatea D, știind că unitatea va fi formatată în timpul reinstalării.
Am pornit de pe unitatea flash și am urmat procedura standard de instalare a sistemului până în momentul în care trebuie să selectați partiția pe care ne vom instala. Și există până la 6 partiții, vezi captura de ecran de la administrarea discului:

Am decis că probabil nu am nevoie de toată această „greutate moartă” - am șters toate partițiile, cu excepția discului D. Și fericirea era deja foarte aproape - pentru a instala mult doritul Windows 7 în zona nealocată a \u200b\ u200bdisc.instalat pe acest disc. Discul selectat este de stilul partiției GPT - acesta este mesajul pe care l-am primit. Am fost supărat, desigur, am crezut că, probabil, am șters toate partițiile ascunse degeaba și erau necesare pentru lucru. Aveam un hard disk la îndemână, care era în laptop când l-am cumpărat (tocmai l-am înlocuit cu un SSD), iar pe el sunt toate secțiunile la locul lor. Din nou, un LiveCD cu Macrium Reflect a fost și el la îndemână, ultima dată.
Am repornit, am pornit de pe Macrium LiveCD și am clonat partițiile pe care le-am „omorât” de pe hard disk-ul din fabrică pe hard diskul principal. După aceea, am repetat procedura de instalare a Windows 7, dar am ajuns în aceeași situație - aceeași eroare și imposibilitatea de a instala.
Am fost și mai supărat, dar e bine că am avut un al doilea laptop la îndemână - am început să caut pe google care ar putea fi cauza erorii, în același timp am citit mai detaliat despre GPT. S-a dovedit că GPT funcționează numai împreună cu UEFI și încerc să pornesc fără el, pentru că nu există altă cale, pe scurt, un cerc vicios. Cu toate acestea, am găsit câteva recenzii în rețea că oamenii au instalat Windows 7 pe partițiile GPT, doar pentru că UEFI blochează orice bootloader de la terți, nu voi putea folosi niciun activator Windows și achiziționarea momentană a unei chei de licență nu a fost inclusă în planurile mele. Există o singură concluzie - o respingere fără echivoc a GPT în favoarea MBR.
Am găsit o modalitate de a converti tabelele de partiții, dar asta e ghinion - în general, toate partițiile de pe hard disk se vor pierde iremediabil. La naiba - tocmai am făcut o copie de rezervă a datelor de pe unitatea D, care urma să fie ștearsă. A fost posibil să dezasamblați laptopul, să obțineți hard disk-ul, să îl conectez la al doilea laptop și să copiați toate datele, dar aceasta a fost decizia mea fundamentală - nu voi dezasambla laptopul. O altă plecăciune față de Macrium LiveCD - am pornit de pe acesta, am conectat un hard disk extern și am copiat toate datele de acolo. Acum nu este nimic de care să vă temeți și puteți demola totul în siguranță.
Conversia unui disc GPT într-un disc MBR- bootăm de pe discul de instalare/unitatea flash cu imaginea Windows, ajungem în momentul alegerii partiției de instalare și apăsăm combinația de taste Shift + F10. Vom vedea imediat linia de comandă, nu vă alarmați, totul este extrem de simplu aici.
Există o instrucțiune de la Centrul de asistență Microsoft pe acest subiect:
- Pe linia de comandă, scrieți „diskpart” (fără ghilimele). Pasii urmatori:
- -> listă disc (găsim discul care trebuie convertit, dacă există un singur hard disk, acesta este discul 0)
- -> selectați discul 0 (selectați discul corespunzător din listă)
- -> converti mbr (conversia va dura doar câteva secunde)
Totul ar fi bine, doar că această instrucțiune nu a funcționat pentru mine, ultima comandă convert mbr a refuzat să fie executată, tot nu am înțeles motivul. Dar am găsit o instrucțiune alternativă. Și este după cum urmează, pas cu pas:
diskpart -> list disk -> select disk 0 -> clean
După cum puteți vedea, totul este la fel, doar ultimul pas este diferit, în loc de conversie, o curățare completă a tabelului de partiții. În locul în care am găsit această metodă, scrie că comanda clară va dura câteva ore pentru a se finaliza - ei bine, nu știu, comanda a fost executată instantaneu pentru mine.
În general, după comanda clear, hard disk-ul meu a devenit curat ca lacrima unui copil, am închis linia de comandă, am fost din nou în fața ecranului de selectare a partiției pentru instalarea sistemului. Cu singura partiție nealocată selectată, am făcut clic pe opțiuni de unitate -> nou, am setat dimensiunea partiției la 80000 mb și am făcut clic pe OK. Avem o viitoare unitate C cu o dimensiune de 80 GB. Zona rămasă nealocată ar trebui, de asemenea, marcată în același mod, lăsând dimensiunea implicită și formatând noua partiție după creare.
Cu toate degetele încrucișate, am selectat prima partiție și am dat clic pe Instalare, a apărut un mesaj care spunea că Windows trebuie să creeze o partiție de sistem pentru nevoi personale (acesta este doar sectorul de boot), am făcut clic pe OK. Ura! Fără erori - copierea fișierelor a mers și apoi instalarea sistemului.
După cum sa dovedit, m-am bucurat prea devreme :( Permiteți-mi să vă reamintesc că pe o unitate flash bootabilă aveam o imagine a unui Windows 7 x64 Ultimate în limba engleză preactivat cu un pachet de servicii SP1. Și în procesul de instalare a sistemului, apare un fel de mesaj de eroare, cum ar fi, este imposibil să instalați actualizări, procesul de instalare va fi întrerupt și computerul se va reporni, bine, bine. Ca rezultat, laptopul meu a intrat într-o repornire ciclică fără sfârșit. Am încercat totul de la bun început, dar nu a ajutat. Și deoarece eroarea a apărut la pasul instalării actualizărilor, Am decis că problema este în pachetul de servicii integrat. Pe al doilea laptop, tocmai am dat peste imaginea Windows, pe care am descărcat-o recent pentru a o instala unui prieten, apoi procedura a avut succes pentru mine. Am scris imaginea pe o unitate flash USB și, repetând întreaga procedură, începând de la curățarea completă a hard disk-ului, a început să instaleze Windows 7 x64 Ultimate, dar fără un pachet de serviciiși fără preactivare, dar cu RemoveWAT (cum ar fi eliminarea serviciului sistemului de activare).
Care a fost fericirea mea să văd desktop-ul obișnuit - da, instalarea a avut succes, am făcut-o! M-am relaxat puțin, am început să instalez drivere, să descarc actualizări etc. Câteva ore mai târziu, am instalat driverele și am setat totul, toate actualizările tocmai au fost instalate, rămâne doar să instalez notoriul SP1. Ei bine, și se descarcă și începe să se instaleze, repornirea finală, configurarea actualizării... BOOM! Refuzul instalării actualizării și revenirea automată la punctul de restaurare :( La naiba, bate, o zi întreagă de chin la canalizare...
Și așa a trecut ziua, am călcat în picioare acasă, supărat, după ce am cumpărat două unități flash USB 3.0 de 8 GB pe parcurs. Am venit acasă și am decis să găsesc o imagine curată a Windows 7 fără activatori lăsați și toate astea. Pe parcurs, gândurile m-au roade, dacă computerul meu este în general incompatibil cu altceva decât Win8... Pe scurt, am descărcat două imagini originale de Windows 7 x64 Ultimate deodată, rusă (înainte erau engleze), una imagine cu pachetul de servicii SP1, al doilea fără pachetul de servicii. Am înregistrat o imagine pe prima unitate flash, pe a doua, respectiv, pe a doua. A doua zi eram complet înarmat cu tot ce putea fi înarmat.
Noua mea zi a început cu o altă repetare a procedurii de ștergere a partițiilor de disc și de instalare a Windows 7. Am decis să instalez imediat cu un pachet de servicii, indiferent de ce. Care a fost surpriza și fericirea mea când totul a mers bine, iar după 30 de minute m-am uitat la proprietățile sistemului și am văzut inscripția „Windows 7 Ultimate, Service Pack 1”. Am instalat încă un lot de actualizări prin Windows Update, asigurându-mă că totul este în ordine, am instalat toate driverele și am început să-mi restabilesc backup-urile și să instalez software-ul necesar. Din moment ce am instalat Windows-ul original, a trebuit să caut activatorul separat, dar chiar tu știi de unde să-l iei :)
Drept urmare, acum stau și scriu această postare. Totul funcționează bine, ceea ce cu siguranță mă bucur, acum voi aștepta lansarea Windows 9! Deși am încă mici consecințe la părăsirea Win8 - vizualizarea acțiunilor tastelor funcționale nu funcționează, ei bine, acesta este atunci când micșorați / creșteți volumul sau luminozitatea ecranului cu combinația de taste Fn + săgeată - și așa mai departe pe ecran a fost afișată scala de opt, iar în cele șapte totul se face orbește. În rest, totul este în regulă.
Așa stau lucrurile, băieți. Inca am impresia ca am dat peste toate necazurile de care nu se puteau da decat in procesul de reinstalare a sistemului, dar am devenit din ce in ce mai puternic si mai inteligent :) Sper cu adevarat ca povestea mea sa va fie utila si informativa, va permite eviți necazurile care mă pândesc.
Vă mulțumim pentru atenție! Dacă aveți ceva de adăugat în ceea ce privește procesul de instalare/reinstalare, sunteți binevenit în comentarii. Și, de asemenea, lăsați-vă feedback și impresii despre lucrul cu Windows 8, dacă ați lucrat cu acesta sau continuați să lucrați.
Păstrați legătura, prieteni. Iar cu venirea mâine prima zi a primăverii a tuturor ^_^
Cu stimă, Alexander Alaev
Pentru mulți utilizatori de PC, instalarea Windows 7 este o corvoadă. Dar dacă trebuie să schimbați „Opt” cu toate aplicațiile sale noi în „șapte” familiare, atunci uneori apar multe dificultăți. Să începem cu de ce oamenii schimbă deloc sistemele de operare. Cert este că computerele și laptopurile noi sunt echipate cu Windows 8, dar mulți utilizatori sunt deja obișnuiți cu cea de-a șaptea versiune. Acest lucru nu este surprinzător, deoarece, de fapt, aceste două versiuni nu sunt similare între ele și obișnuirea cu Windows 8 este uneori destul de dificilă. Vă vom spune cum să reinstalați versiunea a opta modernă a sistemului de operare la cea de-a șaptea mai familiară într-o singură zi.
Intrebari obisnuite
La reinstalarea sistemelor, apar adesea o mulțime de întrebări. Cele mai multe dintre ele sunt legate de înlocuirea BIOS-ului tradițional cu UEFI. Potrivit dezvoltatorilor înșiși, au făcut acest lucru doar pentru a securiza funcțiile de descărcare, timp în care sistemul de operare verifică codul de pornire și blochează acele module care nu sunt incluse în descărcare. Unul dintre avantajele UEFI, care îl face mai bun decât alții, este că accelerează instalarea. Acest lucru se întâmplă deoarece sistemul abandonează multe dintre elementele vechi utilizate în BIOS. Dar oricum, prezența UEFI pentru instalarea Windows în multe feluri face dificilă începerea procesului de instalare.
Începe instalarea
Înainte de a începe să reinstalați Windows, ar trebui să salvați sistemul de operare pe un disc sau pe o unitate flash. Anterior, producătorii aplicau întotdeauna o copie a discului tehnicii. Nu a fost piratat sau o copie reînregistrată. Era discul original cu sistemul de operare care este instalat direct pe noul computer. Toate fișierele de sistem necesare au fost stocate pe disc. Dar înainte nu era posibil să scrieți aceste fișiere pe o unitate flash. Acum, prezența unui disc poate să nu fie necesară, deoarece puteți scrie singur conținutul sistemului de operare pe o unitate flash. Există, de asemenea, tot felul de utilități care vă ajută să obțineți fișierele necesare din sistem și să le puneți pe mediul dorit. Pentru instalare, cel mai bine este să luați ediția Windows - „Maximum” sau „Ultimate”, deoarece este cea mai complet funcțională.
Deci, dacă ați făcut o copie de rezervă a fișierelor, atunci puteți începe să stăpâniți UEFI. Prima problemă pe care probabil o veți întâlni este să intrați direct în interfața însăși. Dacă pentru a încărca BIOS-ul, a trebuit să apăsați tasta del sau f12 de pe tastatură în timpul instalării, atunci acest lucru nu este suficient pentru UEFI. Aici nici măcar nu puteți spune în mod specific ce scurtătură de la tastatură este potrivită pentru un anumit model de computer. De exemplu, pentru laptopurile Sony, trebuie doar să apăsați Asistență pentru ca computerul să pornească BIOS-ul modificat. Dar trebuie să faceți acest lucru când computerul este oprit. Pentru alte modele, vă rugăm să consultați fișa de instrucțiuni care a venit cu fiecare computer nou.
În fereastra care se deschide, găsiți fila Secure Boot. Și dezactivați valoarea în dezactivat. Apoi salvăm modificarea și căutăm fila Boot Mode. Schimbați valoarea acestui parametru de la UEFI Boot la Legacy sau la CSM Boot. Dacă reușiți să salvați o astfel de reinstalare, atunci cel mai probabil nu vor mai fi probleme prin înlocuirea primului Windows cu al doilea.
Următoarea problemă este legată de faptul că este posibil să nu aveți deloc UEFI Boot pe computer. Atunci nu veți putea utiliza sistemul de bază de intrare/ieșire BIOS în Windows. Aici trebuie doar să dezactivați funcția SECURE BOOT.
setările bios
Dacă în timpul reinstalării folosiți în continuare sistemul BIOS pe care se bazează versiunea dvs. de Windows 8, atunci ar trebui mai întâi să configurați această platformă. Pentru a intra în BIOS, apăsați tasta F12, F2 sau Del în timp ce porniți computerul. Depinde de viteza computerului. În fereastra care se deschide, trebuie să găsiți fila Secure Boot. Există două opțiuni din care să alegeți. Ai nevoie de - Dezactivat.

Valorile sunt înlocuite prin apăsarea tastei Enter.
Există unele modele de computere în care fila Secure Boot este ascunsă. Îl puteți găsi făcând clic pe fila Boot.
În continuare, trebuie să modificați configurația sistemului. Căutăm fila Avansat și căutăm secțiunea de configurare. Din nou, apăsând Enter, puteți modifica valoarea configurației. Cu ajutorul unor astfel de manipulări, puteți instala cu ușurință Windows 7 pe computer.
Pornirea sistemului
Odată ce ați terminat toate manipulările cu BIOS-ul sau UEFI, atunci puteți continua cu instalarea directă a Windows. De îndată ce vedeți fereastra de încărcare albastră, mult așteptată, este mai bine să așteptați aproximativ 7 minute. Nu credeți că programul este înghețat. Mulți care reinstalează Windows pe cont propriu și nu știu cum să o facă, cred că în această etapă sistemul se va bloca mult timp. Dar, de fapt, trebuie să așteptați puțin.

Odată selectată limba, faceți clic pe butonul „Următorul”. În continuare, trebuie să așteptați din nou puțin în timp ce instalatorul „se gândește”. În general, procesul de instalare, și cu atât mai mult reinstalarea Windows, este destul de lung. De cele mai multe ori este ocupat de procesul de copiere a fișierelor sistemului de operare. Instalarea BIOS-ului de obicei nu durează mult timp, dacă știți inițial pe ce buton să apăsați și în ce moment, precum și ce funcții și parametri să instalați.
În continuare, vi se vor prezenta două opțiuni pentru instalarea Windows. Aceasta este o actualizare și o reinstalare. Ai nevoie de a doua varianta. Dacă o alegeți, atunci trebuie să determinați de pe ce mediu media va avea loc instalarea și încărcarea fișierelor OS. Trebuie să instalați de pe o unitate flash sau un disc. Deoarece am setat deja acești parametri în avans, instalatorul însuși va sugera opțiunea de descărcare corectă. Deci, dacă ați selectat o sursă, atunci faceți clic pe butonul „format”. Nu uitați că acest lucru va distruge complet toate fișierele de pe computer. De asemenea, nu uitați să împărțiți discul în două - sistem și principal. Fișierele Windows vor fi stocate pe cel de sistem, iar toate celelalte fișiere - documente, fotografii etc. vor fi stocate pe cel principal.

Nu este nevoie să lăsați o partiție mai mare pentru fișierele OS. Va necesita doar 50 GB de spațiu de memorie liber. Odată ce începe descărcarea, este posibil ca sistemul dumneavoastră Windows final să vă solicite să instalați driverul. Dacă nu aveți un driver, atunci mergeți înapoi și dezactivați modul SATA de la AHCI la IDE în BIOS. Dacă ați pregătit un driver în prealabil, atunci computerul îl va vedea.

După aceea, vă puteți odihni în siguranță timp de 20 de minute.Acest proces de instalare Windows este cel mai lung. De îndată ce este finalizat, treceți la așa-numitul design al computerului dvs. Atribuiți un nume de proprietar și veniți cu o parolă și un indiciu pentru parolă. În viitor, sistemul va necesita instalarea de drivere pentru diferite dispozitive de computer, de exemplu, o placă video, dar acest lucru nu este dificil. Dacă nu aveți driverele necesare, atunci aproape fiecare dintre ele poate fi găsit pe Internet.