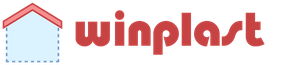Cum se instalează o actualizare Windows 7. Cum se instalează manual orice actualizări Windows. De ce să alegeți acest mod
Mulți utilizatori întâmpină adesea probleme de actualizare în Windows 7. Sistemul afișează în mod constant un mesaj că caută actualizări, dar nu găsește nimic.
Există o singură soluție la această problemă. Este suficient să descărcați și să instalați manual un singur pachet de la Microsoft care va remedia această eroare. Luați în considerare de ce actualizarea Windows 7 nu găsește actualizări.
De ceva timp, Windows 7 Update a cauzat probleme serioase utilizatorilor săi. Din păcate, eu însumi fac parte din grupul care, în propria piele, are probleme cu centrul de pe „șapte”. Pe unul dintre computerele mele, de fiecare dată când încerc, căutarea se termină cu un mesaj nesfârșit „Se caută o actualizare...”. La început am presupus că sistemul caută actualizări de mult timp, dar când am lăsat computerul pornit peste noapte, acest lucru nu a adus rezultatul dorit. Ce să faci dacă Windows 7 Update nu funcționează corect?
S-a dovedit că această problemă poate fi rezolvată destul de ușor. Desigur, nu garantez că metoda propusă va rezolva problemele pentru absolut toți utilizatorii, dar pentru mine a fost rezolvată instantaneu manual - prin instalarea pachetului KB3172605 și efectuarea altor câțiva pași simpli. Iată ce trebuie să faceți pentru a remedia problema.
Pasul 1: Descărcați actualizarea pentru sistemul dvs. (dar nu o instalați)
Primul pas este să descărcați pachetul KB3172605 direct de pe site-ul Microsoft folosind un browser web. Puteți găsi link-uri directe mai jos pentru versiunile pe 32 de biți și 64 de biți.
Trebuie să descărcați pachetul, dar nu îl instalați încă - asta vom face în pasul 4. Mai întâi trebuie să urmați doi pași simpli.
Important! Dacă în al patrulea pas întâmpinați o problemă la instalarea pachetului de mai sus (de exemplu, pe ecran este afișat un mesaj despre incompatibilitatea sistemului), atunci în loc de cele de mai sus, trebuie să descărcați pachetul KB3020369 din linkurile de mai jos. Dar faceți asta numai dacă actualizările de mai sus nu funcționează.
Pasul 2: Dezactivați accesul la internet
Fișierele descărcate trebuie instalate atunci când internetul este oprit. Dacă utilizați Wi-Fi, faceți clic pe pictograma rețelei wireless din zona de notificare (colțul din dreapta jos al ecranului) și deconectați conexiunea. Dacă sunteți conectat la Internet folosind un cablu de rețea, îl puteți deconecta de la computer.
Alternativ, faceți clic dreapta pe pictograma rețelei, selectați „Centrul de rețea și partajare”, apoi accesați fila „Modificați setările adaptorului” și dezactivați placa de rețea cu care vă conectați la Internet.
Pasul 3: Opriți serviciul Windows Update
După deconectarea de la Internet, trebuie să oprim serviciul Windows Update. Pentru a face acest lucru, apăsați combinația de taste Windows + R, introduceți următoarea comandă în fereastra Run care apare și confirmați executarea acesteia apăsând Enter:
servicii.msc
Se deschide fereastra Servicii de sistem. Găsiți serviciul Windows Update în listă, apoi faceți clic dreapta pe el și selectați Stop. Asigurați-vă că serviciul este oprit și apoi închideți această fereastră.
Pasul 4: Instalați KB3172605 (sau KB3020369)
Abia acum veți putea instala fișierul KB3172605 descărcat anterior pentru sistemul dvs. Rulați fișierul de instalare și confirmați instalarea.
Dacă primiți o eroare că actualizarea nu este compatibilă cu sistemul dvs. de operare, asigurați-vă că descărcați versiunea corectă pentru sistemul dvs. (32 de biți sau 64 de biți). Dacă tot dă o eroare, utilizați pachetul alternativ de la primul pas.
După instalare, vi se va solicita să reporniți computerul. Confirmați și așteptați până când actualizarea se instalează și se încarcă sistemul de operare.
După pornirea sistemului, conectați-vă la Internet și activați serviciul Windows Update (faceți clic dreapta pe el și selectați „Start”).
Acum accesați fereastra Windows Update (de exemplu, folosind bara de căutare din meniul Start) și apoi faceți clic pe butonul Căutare actualizări.
După aproximativ 5-10 minute, se va deschide o listă de actualizări disponibile pentru instalare. În cazul meu, căutarea a continuat câteva minute și astfel a rezolvat în cele din urmă problema de căutare nesfârșită Windows Update.
Actualizare Windows 7 fără Windows Update
Uneori, Windows Update 7 nu descarcă actualizări, mai ales când sunt multe. Cel mai adesea, acest lucru se întâmplă după reinstalarea sistemului - am instalat un sistem de operare proaspăt și, brusc, centrul afișează un mesaj care spune că câteva sute de actualizări sunt disponibile pentru instalare. Doar descărcarea lor pe rând necesită mult timp, ca să nu mai vorbim de instalarea lor. Acest lucru este adesea problematic și se termină cu un mesaj despre restaurarea setărilor anterioare ale computerului, deoarece atât de multe actualizări nu pot fi instalate (soluția este să le instalați în loturi mici).
Din fericire, Microsoft după câțiva ani a decis să facă ceva în privința acestei probleme, din cauza faptului că mulți utilizatori nu actualizează corect cei „șapte” la cea mai recentă versiune. Compania a decis să listeze pachetele rollup pentru descărcare pe site-ul Microsoft Catalog. Pachetele sunt actualizate constant și sunt disponibile în prezent pentru versiunile pe 32 și 64 de biți ale Windows 7 și pe 64 de biți Windows Server 2008 R2.
Un avantaj uriaș al acestui pachet este că nu trebuie să descărcam sute de pachete individuale prin Windows Update.
Pentru a le instala, cei „șapte” trebuie să includă:
- Service Pack 1 (SP1) instalat
- KB3020369 din aprilie 2015
Când aceste condiții sunt îndeplinite, putem descărca un pachet care va actualiza sistemul nostru la cea mai recentă versiune cu un singur clic. Pentru a face acest lucru, urmați următorul link folosind browser-ul Internet Explorer (din păcate, următoarea pagină funcționează numai sub IE):
Descărcați actualizarea cumulativă pentru Windows 7 / Server 2008
Când intrați pe site, va fi afișată o listă cu actualizările găsite. Trei vor fi disponibile pentru descărcare:
- pentru Windows 7 (numai versiunea pe 32 de biți);
- pentru computere Win 7 bazate pe procesoare x64 (doar pe 64 de biți);
- pentru Windows Server 2008 R2 x64 (doar pe 64 de biți).
Descărcați pachetul care se potrivește cu bitness-ul Windows și instalați-l ca standard rulând fișierul de configurare. Pachetul de acumulare necesită cel puțin 4 GB de spațiu liber pe disc.
O zi bună tuturor, stimații mei cititori obișnuiți, invitați de blog și doar iubitori ai tuturor subiectelor legate de computere.
După lansarea noului al zecelea sistem de operare, nu toată lumea îl instalează. Mulți sunt obișnuiți cu cele șapte și necesită mai puține resurse de la computer decât noul sistem de operare. Deși pachetele de servicii nu mai sunt lansate pentru acest shell, ele sunt încă prezente pe site-ul oficial de pe portalurile de software. Prin urmare, am decis să spun în acest articol cum să instalez manual actualizări pe Windows 7, precum și cum să folosesc metode alternative. Merge!
metoda manuala
Această metodă funcționează chiar și la un pirat. Mai întâi trebuie să descărcați actualizările. Vom încredința acest lucru centrului de actualizare. Deci să mergem la start, iar apoi la Panou de control.
Acum să trecem la secțiunea despre sistem și securitate. Doar faceți clic stânga pe el.


Apoi trebuie să activăm Centru de actualizare. Faceți clic pe linia pe care am indicat-o în imaginea de mai jos.


Pe partea stângă sunt linii cu inscripții. Selectați opțiunea de setări a parametrilor.


În fereastra următoare, selectați a doua linie, așa cum am indicat în imaginea de mai jos. Apoi apasa Bine.


Actualizările vor începe descărcarea de pe serverele Microsoft. Acest lucru poate dura mult timp. Apoi sistemul vă va anunța cu privire la sfârșitul acestui proces și puteți trece la instalarea în sine.
Faceți clic pe săgeata de lângă ceas. Un bloc mic cu semne ascunse se va târâ afară. Trebuie să facem clic pe acesta.


Va apărea o fereastră cu informații detaliate. Acesta va indica câte actualizări au fost descărcate, care este greutatea lor în megaocteți și așa mai departe. Trebuie să facem clic pe butonul de instalare.


Va apărea o bară de progres. Trebuie să așteptați ca instalarea să se termine.


Când întregul proces este finalizat, va apărea un buton, când este apăsat, computerul va intra în repornire. Adică va fi reîncărcat.


Actualizare offline
Poate părea imposibil pentru cineva, dar Windows poate fi actualizat și offline. Descărcarea de aici este un program numit WSUS Offline Update. Îl instalăm, îl deschidem și îl setăm în același mod ca în imaginea de mai jos.




Dacă unele actualizări sunt deja instalate, dar au fost lansate versiuni mai noi, software-ul le va elimina și le va rearanja.


Acum softinka va oferi să descarce și să actualizeze software-ul important pentru sistemul de operare, acestea sunt module grafice și pachete pentru C ++ și așa mai departe.


După ce am ales totul - doar apăsați butonul start. Software-ul va începe din nou căutarea și descărcarea.


După aceea, în directorul rădăcină al programului WSUS Offline Update, din folderul de descărcare, scoatem tot conținutul și le tragem pe un dispozitiv mobil. De exemplu, vă va fi mai ușor să instalați software de pe o unitate flash dacă dintr-o dată nu există Internet.
Prin torenți
Să ne imaginăm că este nevoie de actualizare a sistemului, dar în același timp totul trebuie făcut fără un centru de actualizare. Pentru a face acest lucru, descărcați de aici- software client. Odată ce fișierul s-a încărcat, faceți dublu clic pe el.

Selectați limba rusă și faceți clic pe OK.


Apoi va începe procesul de descărcare a limbilor pachetelor.




Și următorul de asemenea.


Acordul de licență va apărea acum. Nu este necesar să-l citiți, doar faceți clic pe buton continua sau a accepta.
Alegeți unde va fi instalat programul, bifați caseta cu crearea unei comenzi rapide și mergeți Mai departe.


Pune două bifă în partea de sus și continuă.


Acum cu grijă! Eliminați caseta de selectare cu o sugestie pentru a instala un software.


În fereastra următoare, respingeți o ofertă similară.


Totul este gata. Comanda rapidă a apărut pe desktop.

De aici descărcați primul pachet de servicii.
După aceea, deschideți-l și vedeți această interfață.




Procesul de instalare va începe.


După parcurgerea tuturor pașilor, va apărea o astfel de imagine.


Se întâmplă atunci când actualizările intră în conflict cu un anumit software sau sistem. Dacă nu sunt instalate, trebuie să găsiți o altă sursă, să descărcați un fișier nou de acolo și să repetați procedura.
Actualizare prin CMD
Apropo, puteți activa actualizările prin linia de comandă. De fapt, este foarte simplu. Adevărat, fără internet, metoda nu va funcționa. Deschideți startul și introduceți comanda în linia de rulare cmd. Apoi dăm comanda - wuauclt /detectnow.


Vreau să vă dau câteva sfaturi utile. Actualizarea sistemului de operare este o caracteristică opțională. Dar trebuie produs.
- În primul rând, afectează viteza carcasei. Probabil ați observat că de îndată ce instalați sistemul, acesta încetinește? Deci, actualizările și pachetele de servicii îmbunătățesc semnificativ funcționarea sistemului de operare.
- În al doilea rând, actualizarea sistemului de securitate este un aspect foarte important. Nu vrei să devii victima hackerilor, nu-i așa? Prin urmare, nu poate fi neglijat.
Nici măcar software-ul antivirus nu este capabil să vă protejeze dacă există găuri și erori în interiorul sistemului însuși care oferă atacatorilor șansa de a pătrunde în sistemul de operare și de a prelua controlul asupra acestuia.
Uneori se întâmplă ca pachetele cu informații să dureze mult timp pentru a se instala. Nu fi nervos și repornește computerul. Dacă actualizarea este de dimensiuni mari, atunci va fi instalată destul de mult timp. În plus, hardware-ul din interiorul computerului personal afectează acest lucru.
Dacă procesorul este slab și există puțină memorie RAM, atunci toate manipulările pe o astfel de mașină vor dura mult timp.
Uneori trebuie să instalați în modul sigur. Pentru a face acest lucru, trebuie să reporniți computerul. Odată ce se pornește, apăsați F8și vedem această imagine.


Acum selectăm prima linie și așteptăm descărcarea tuturor componentelor sistemului nostru de operare. apoi instalați tot ce aveți nevoie și reporniți din nou pentru a intra în modul de operare standard al sistemului de operare.
Pe lângă toate, puteți instala actualizări nu numai de pe o imagine de disc sau de pe o unitate flash. Pentru a face acest lucru, avem nevoie de site-ul oficial Microsoft. Este localizat dupa adresa. Trebuie să ne mutăm la aici este aceasta pagina.


Coborâm mai jos și vedem actualizările care sunt cheie pentru al șaptelea Windows.


Dacă faceți clic pe pictograma de informații suplimentare din dreapta fiecărui bloc, atunci vom vedea o descriere detaliată a tot ceea ce este legat de o anumită actualizare. Vă sfătuiesc să citiți toate acestea înainte de instalarea în sine. În special instrucțiunile de instalare.


Faceți clic pe prima actualizare și accesați pagina cu ea. Alegeți limba rusă și apăsați butonul Descarca.


În continuare, va apărea o interfață cu o selecție a fiecărei componente din acest pachet de servicii. Puteți descărca totul deodată bifând toate rândurile. Sau descărcați selectiv anumite programe. Recomand să descărcați totul deodată. Faceți clic pe butonul Următorul.


04.02.2009 06:29
Instalarea Windows 7 în modul de actualizare este concepută pentru următoarele situații:
- când Windows Vista este instalat pe computer și trebuie să treceți la Windows 7 menținând în același timp setările sistemului de operare și ale programelor instalate;
- când Windows 7 este deja instalat pe computer, dar trebuie să îl reinstalați, păstrând setările și programele instalate.
1. Porniți computerul și așteptați până când versiunea de Windows pe care ați instalat-o este complet încărcată.
2. Introduceți discul de instalare Windows 7 în unitatea DVD.
3. Pe pagina de instalare Windows care se deschide, faceți clic pe (Instalare acum).
4. Selectați Conectați-vă la Internet pentru a obține cele mai recente actualizări ale programului de instalare(Obțineți actualizări importante) astfel încât actualizările sistemului de operare să fie descărcate automat înainte de instalare (este necesară o conexiune la internet).

5. Pe pagina următoare, citiți cu atenție Acordul de licență și, dacă sunteți de acord cu termenii acestuia, bifați caseta Accept termenii licenței(Accept termenii licenței) și dați clic Mai departe(Următorul) pentru a continua instalarea Windows 7.

6. Pe pagină Selectați tipul de instalare(Ce tip de instalare vrei) Actualizați(modernizare).

7. Examinați cu atenție raportul de compatibilitate hardware și software înainte de a continua cu instalarea. Acordați atenție limbii versiunii de Windows 7 pe care o instalați. Dacă încercați să instalați Windows 7 în limba engleză, veți putea face acest lucru numai dacă versiunea de Windows din care executați instalarea este și engleză. -limba.
8. Urmați instrucțiunile suplimentare.
9. După finalizarea instalării, asigurați-vă că activați versiunea dvs. de Windows 7 cu o cheie de produs din 25 de cifre în 30 de zile, altfel va fi blocată. Nu utilizați chei de activare piratate.
Dacă dintr-un motiv oarecare nu puteți instala Windows 7 în modul de actualizare, utilizați modul.
Orice software trebuie actualizat, fie că este o aplicație mică sau sistemul de operare Windows 7. Cu toate acestea, uneori acest proces provoacă aversiune în rândul utilizatorilor, deoarece computerul începe să-și facă treaba, încetinind alte sarcini. Pentru a evita astfel de probleme, trebuie să știți cum să configurați actualizările Windows 7.
Instalarea actualizărilor
Vorbind despre cum să configurați Windows 7, am luat deja în considerare pe scurt caracteristicile de actualizare a sistemului. Acum să ne oprim asupra acestei probleme mai detaliat și să vedem toate aspectele acestei funcții.
Programul încorporat pentru lucrul cu actualizări se numește în mod logic „Windows Update”. Îl poți găsi în două moduri:
- Deschideți meniul Start și tastați „Windows Update” în bara de căutare.
- Deschideți meniul „Start”, accesați „Panou de control”, extindeți secțiunea „Sistem și securitate”, faceți clic pe linkul „Centrul de actualizare”.
Dacă totul este în ordine pe sistemul dvs., veți vedea o fereastră ca aceasta:
Aici, sunteți în primul rând interesat de două elemente din meniul din stânga - „Căutați actualizări”, care vă permite să găsiți și să adăugați manual îmbunătățiri, precum și „Setări”. Să începem cu parametrii, deoarece ei sunt de o importanță capitală în acest caz.
Setări
După ce faceți clic pe linkul „Setări”, se va deschide o nouă fereastră, unde vi se va cere să alegeți cum doriți să instalați modificările Windows. În total, veți avea patru opțiuni, pe care acum le vom analiza în detaliu. 
 Practic, aceasta este o opțiune bună dacă doriți să mențineți Windows la zi. Cu toate acestea, există un dezavantaj serios - instalarea actualizărilor, în special a celor importante, poate implica resurse semnificative ale computerului. Ca urmare, sistemul poate începe să încetinească în cel mai inoportun moment pentru aceasta, descarcând și adăugând îmbunătățiri.
Practic, aceasta este o opțiune bună dacă doriți să mențineți Windows la zi. Cu toate acestea, există un dezavantaj serios - instalarea actualizărilor, în special a celor importante, poate implica resurse semnificative ale computerului. Ca urmare, sistemul poate începe să încetinească în cel mai inoportun moment pentru aceasta, descarcând și adăugând îmbunătățiri.
Decizia de instalare este la latitudinea utilizatorului.
Sistemul găsește și descarcă actualizări, dar rămâne la latitudinea dvs. să decideți când să le instalați.
Această metodă este puțin mai bună decât cea anterioară, dar problema cu încărcarea RAM la momentul nepotrivit nu dispare nicăieri. Căutarea și descărcarea actualizărilor necesită o atenție serioasă din partea sistemului, astfel încât alte procese pot încetini în acest moment.
Decizia de a descărca și instala este la latitudinea utilizatorului
Această metodă pare a fi cea mai convenabilă în ceea ce privește optimizarea performanței computerului.
Sistemul caută singur actualizări și, dacă sunt găsite, anunță utilizatorul, care decide când pot fi descărcate și instalate îmbunătățirile găsite.
Folosind cea de-a treia opțiune, veți minimiza pierderile de performanță și veți determina când computerul își poate dedica resursele actualizării.
Nu verifica disponibilitatea
Ultima opțiune, care dezactivează sistemul de căutare și descărcare a îmbunătățirilor.
În ceea ce privește ceilalți parametri din fereastra de selectare a metodei de instalare, se recomandă să îi verificați pe toți. Puteți lăsa nebifat doar ultimul element, ceea ce sugerează afișarea notificărilor detaliate despre noul software.
Căutare manuală și instalare
Nu trebuie să așteptați ca sistemul să vă anunțe când sunt disponibile actualizări. Puteți vedea disponibilitatea îmbunătățirilor pentru Windows 7 în modul manual - pentru a face acest lucru, trebuie să faceți clic pe linkul „Căutare actualizări” din fereastra „Centru”. 
După finalizarea căutării, veți vedea un raport al modificărilor Windows găsite. Actualizările pot fi importante și opționale, dar recomandate - folosind casetele de selectare, aveți dreptul de a alege pe care să le instalați. 
După ce ați selectat îmbunătățirile dorite, faceți clic pe butonul „Instalare actualizări”. Va începe procesul de instalare, pe care îl puteți întrerupe oricând făcând clic pe butonul „Opriți instalarea”.
După finalizarea procesului de adăugare a îmbunătățirilor, în fereastră va apărea o notificare corespunzătoare. Dacă upgrade-ul este grav și afectează componente importante ale sistemului, atunci poate fi necesar să reporniți computerul, ceea ce este mai bine făcut imediat și nu amânat până la următoarea pornire. 
Cele mai importante actualizări pot fi instalate chiar în timpul repornirii. Veți vedea un ecran albastru care arată progresul instalării. Nu întrerupeți în niciun caz acest proces, altfel sistemul poate începe să funcționeze cu erori.
Concluzie
Îmbunătățirea sistemului de operare continuă până când dezvoltatorii refuză să-l susțină, așa cum a fost cazul Windows XP. Actualizările Windows Spot îmbunătățesc continuu performanța, securitatea, performanța și multe altele. 
Cu toate acestea, uneori îmbunătățirile vin în detriment - sistemul începe să încetinească și să funcționeze incorect. În acest caz, poate fi util să eliminați actualizările vechi de Windows 7. Acest lucru, apropo, vă permite să eliberați spațiu pe hard disk dacă nu este suficient pentru a înregistra informațiile necesare.
Încă din primele minute de lucru pe computer, fiecare utilizator descoperă încet o lume complet nouă a posibilităților computerizate. Are loc pentru vastele întinderi ale Internetului și o grămadă de programe, aplicații, jocuri ultra-moderne, datorită cărora viața devine mult mai ușoară și mai interesantă. În același timp, în computerul „butoiul de miere”, există și destule linguri cu gudron sub formă de defecțiuni ale sistemului, erori și erori, din a căror eliminare uneori se învârte capul. Ce vrei să faci dacă actualizările Windows 7 nu sunt instalate pe computer? Cum se poate explica un astfel de comportament?
Motivul #1: Descărcare incorectă a actualizărilor
După cum arată practica, pachetul de actualizare pentru Windows 7 nu este instalat cel mai adesea pe sistem din cauza problemelor legate de descărcarea acestuia. Esența procesului este că inițial este încărcat în cache și stocat acolo până când utilizatorul dă undă verde serviciului "" pentru a instala aceste fișiere pe computer.
Ca urmare, dacă descărcarea este incorectă, devine imposibil să le instalați în sistem. În același timp, o nouă încercare de descărcare a actualizărilor nu va avea succes, deoarece memoria cache accesată de Windows 7 va afișa fișiere descărcate cu o eroare.
Care este calea de ieșire din această situație? Dreapta! Șterge actualizările din cache, descarcă-le din nou și apoi instalează-le pe computer fără nicio problemă. Linia noastră de comandă preferată ne va ajuta în acest sens. Îl lansăm prin meniul „Start” tastând trei litere engleze cmd și făcând clic pe valoarea care apare în linia „Programe” cu mouse-ul:

După aceea, introduceți în linia de comandă, alternând cu apăsarea Enter, următoarele comenzi:
- net stop wuauserver
- ren %windir%\SoftwareDistribution SoftwareDistribution.OLD
- net start wuauserver

După ce le completăm, mergem la „Centrul de actualizare...” și actualizăm manual sistemul. Dacă doriți, puteți elimina și fișierele problematice instalate anterior din pachetul de actualizare aici:

Motivul #2: Probleme în registrul Windows
Mai mult de jumătate din toate eșecurile la instalarea actualizărilor la 7-ku sunt însoțite de apariția erorii 80070308, care, la rândul său, poate fi cauzată de funcționarea incorectă a registrului Windows.
Cum să faci față acestei probleme? Mai întâi trebuie să apelați utilitarul Run apăsând + R, introduceți comanda regedit și faceți clic pe butonul OK. Apoi, accesați secțiunea HKEY_LOCAL_MACHINE, selectați fila COMPONENTE și ștergeți elementul PendingRequired din ea:

După aceea, rămâne doar să reporniți sistemul și să descărcați din nou actualizările.
Motivul #3: Eșecul serviciului de actualizare
Problemele la instalarea actualizărilor pe un computer cu Windows 7 pot fi cauzate și de o problemă cu serviciul corespunzător. Cum să o readuc la viață? Pentru a începe, introduceți interogarea de căutare „Servicii” în meniul „Start” și faceți clic pe programul corespunzător din lista care apare. Apoi, în lista de servicii afișată, trebuie să găsiți fila „Centrul de actualizare...”, faceți clic pe ea cu mouse-ul și opriți serviciul făcând clic pe butonul „Oprire”:

În plus, fără a închide fereastra sistemului, pe hard disk, va trebui să găsiți folderul SoftwareDistribution în directorul Windows și să ștergeți manual toate datele care sunt stocate în acesta. După aceea, trebuie să reveniți la fereastra „Servicii”, să găsiți din nou elementul „Centrul de actualizare...”, să faceți clic dreapta pe el și să selectați opțiunea „Run”. După ce ați făcut acest lucru, tot ce rămâne este să reporniți computerul și să căutați și să instalați actualizări.
Rețineți că utilitarul Fix it poate ajuta și în acest caz:

Funcționează în modul automat, așa că nu ar trebui să existe dificultăți atunci când lucrați cu el. Dacă nu ajută, încercați să efectuați o derulare a sistemului:

Alte cauze și soluții
Indiferent cât de banal ar suna, erorile la instalarea actualizărilor pe un computer cu Windows 7 pot fi asociate și cu lipsa spațiului liber pe hard disk. Deci, pentru ca sistemul să fie complet actualizat fără apariția unor mesaje înspăimântătoare despre defecțiunile sistemului, trebuie să aveți cel puțin 5 Gb de memorie liberă pe hard disk. Dacă marca se îndreaptă spre acest indicator, nici nu trebuie să întrebați de ce sistemul s-a blocat brusc la instalarea actualizărilor și nu pot face nimic cu el.
Ce solutie poate fi? Desigur, este mai ușor să ștergi fișierele inutile de pe hard disk și să uiți de problemă. Dacă acest lucru nu este posibil, va trebui fie să renunțați la ideea actualizării, fie să cumpărați un hard disk amovibil și să aruncați toate informațiile pe el. Dar poate elimini tot ceea ce nu este necesar, nu?
Între timp, problemele cu actualizarea Windows 7 pot apărea și din cauza lipsei conexiunii la Internet sau a erorilor serverului proxy. Soluția aici este simplă - verificăm setările de internet, ne reconectam la rețea și actualizăm sistemul. În același timp, ar fi bine să verificați funcționarea programului antivirus / firewall: blochează accidental fișierele de actualizare și accesul la site-ul Microsoft. Dacă acesta este cazul, va trebui fie să-l dezactivați temporar, fie să îl eliminați dacă procesul se repetă.