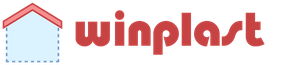Cum să vă verificați hard disk-ul cu Victoria. Restaurăm hard disk-ul folosind Victoria. Sectoarele de rezervă, care sunt acestea?
O zi bună, dragi cititori, admiratori și toți ceilalți oameni! Astăzi vom vorbi despre programul de diagnosticare Victoria(în textul de mai jos o vom numi pur și simplu Victoria sau Vika :)). Întregul proces este împărțit în 2 părți și 4 etape și, în general, este extrem de simplu dacă urmați instrucțiunile.
Acest diagnostic este necesar pentru a-i căuta și identifica starea de sănătate actuală.
Spre deosebire de utilitarul Chkdsk menționat odinioară („Cum să verificați un disc pentru erori” sau „Utilitarul Chkdsk”), descris mai jos, Victoria, este un reprezentant al unei clase de programe care funcționează cu echipamentul testat direct prin porturi, adică la cel mai scăzut nivel, ceea ce vă permite să obțineți cea mai mare performanță posibilă (doriți să realizați diagnostice mai bune, mai extinse și mai clare), deși complică procesul de creare și utilizare a unui astfel de software.
Ei bine.. Să mergem?
Vom lua în considerare două opțiuni pentru a lucra cu programul:
- Partea 1: versiunea 3.35 de pe medii externe.
- Partea 2: versiunea 4.46 din Windows.
Etapa I: instalare și pregătire pentru lansarea Victoria din medii externe
Mai întâi, descărcați Victoria (aici versiunea 3.5, care este cea mai potrivită pentru diagnosticarea în afara sistemului).
După lansarea programului, trebuie să selectați unitatea noastră flash, să specificați formatul sistemului de fișiere și să selectați imaginea pe care am descărcat-o, aproximativ așa cum se arată în captura de ecran de mai jos:

Atenţie!
Toate datele de pe unitatea flash vor fi șterse după ce faceți clic pe butonul „Go”, așa că este recomandat să transferați totul de acolo mai întâi.
Apoi, trebuie să pornim de pe discul/unitatea flash de unde am înregistrat imaginea. Pentru a face acest lucru, introduceți discul în computer, reporniți, accesați (butonul DEL sau F2 în prima etapă a pornirii computerului) și acolo îl setăm să pornească de pe disc în modul descris mai jos (în funcție de ceea ce dvs. BIOS-ul arata ca).
Opțiunea 1. Dacă BIOS-ul tău arată așa, atunci mergi mai întâi la Funcții avansate


Unde puneți mai întâi bootarea de pe unitatea CD/DVD, ca în imagine.
Apoi ieșiți din BIOS prin „Salvare și ieșire din configurare” și, dacă ați făcut totul corect, așteptați până sistem de operare acest program se va încărca.
Opțiunea 2. Dacă BIOS-ul dvs. arată astfel:

Apoi mergeți la fila Boot și apoi setați totul în același mod ca în imaginile de mai sus (adică selectați boot de pe disc ca primul).
și nu ați făcut un disc, ci o unitate flash, apoi în BIOS va trebui să selectați aproximativ următoarea opțiune:
Sau, să zicem, așa:

Adică, poate fi indicat numele unității flash în sine și volumul acesteia sau ceva de genul acesta. În general, nu este greu să-ți dai seama.
După ce ați decis cu privire la acest lucru, salvați modificările și ieșiți din BIOS, continuând să porniți Victoria de pe media.
Etapa II: descărcați programul Victoria și pregătiți-vă pentru scanare
Când descărcați, va trebui să selectați una dintre opțiunile Victoria. Pentru un computer desktop va fi Victoria pentru Desktop, pentru un laptop pentru Notebook, elementele rămase încarcă shell-ul DOS și managerul de fișiere Volkov Commander, adică în cazuri normale nu sunt necesare.
Opțiuni de selecție a programului:

Poate că, atunci când porniți pentru prima dată, va trebui să selectați exact hard disk-ul pe care doriți să-l testați (și nu cel care este înregistrat în fișierul vcr.ini - Secondary Master este indicat acolo în distribuție). Pentru a face acest lucru, apăsați tasta P.

Va apărea un meniu cu numele canalelor. Selectarea se face folosind tastele cursor „sus” și „jos”. Când mutați cursorul, se afișează în timp real o indicație (becuri), care vă permite să evaluați gradul de pregătire al HDD-ului.
Un hard disk funcțional va avea întotdeauna 2 lumini aprinse: DRSC și DRDY (unele pot avea și INX). În registrele de erori, becul roșu AMNF poate fi aprins, iar celelalte trebuie stinse. Pentru mai multe informații despre scopul indicatorilor, consultați sfârșitul articolului. După ce ați plasat cursorul pe elementul dorit, apăsați ENTER.

Ultimul element al acestui meniu este responsabil pentru selectarea unui hard disk pe un controler extern (suplimentar) PCI/ATA/SATA/. După ce apăsați ENTER, va începe căutarea controlerelor externe și hard disk-urilor de pe acestea. Numai hard disk-urile cu adevărat prezente și funcționale în poziția MASTER vor fi detectate, sistemul nu va „observa” restul. Când este găsit fiecare port suplimentar, tabelul va afișa:
- Numele producătorului controlerului ATA (sau codul său de furnizor)
- Numele controlerului (sau codul său de identificare)
- Clasa: EXT / INT / RAID (extern, intern, RAID)
- Adresa portului (sau o liniuță dacă nu a putut fi determinată)
- Numele hard diskului conectat, dacă este pe canal și funcționează
Toate porturile găsite vor fi numerotate. Tot ce trebuie să faceți este să selectați pe cel de care aveți nevoie apăsând tasta corespunzătoare și confirmați cu Enter.
Nota:
Este posibil ca programul să nu găsească hard disk-uri pe unele modele de controlere Promise. Apoi, apăsați F2 pentru a „da” pașaportul Un pașaport HDD este o informație care este conectată la fabrica producătorului și caracterizează familia hard diskși caracteristicile sale individuale.
Scanarea funcționează în relatie apropiata cu pașaport, primind de la acesta toți parametrii necesari.
Etapa III: Scanați discul pentru erori și probleme
Acum cel mai important lucru.
Pentru a testa suprafața hard diskului, apăsați tasta F4. Apoi, se va deschide un meniu unde trebuie să setați „Lectură liniară”și mai jos „Ignorați blocurile proaste”. Selecția se face folosind tasta „Spațiu” sau tastele săgeți „Dreapta” și „Stânga”. Fereastra de scanare arată astfel:

Atenţie!
În al treilea element de meniu din partea de sus, acțiuni precum „Înregistrare (ștergere)”, „Scrie din fișier” și în al patrulea element de meniu „BB = Șterge 256 sec” șterg informațiile de pe disc!
Acum apăsați din nou F4 pentru a începe scanarea. Tot ce rămâne este să aștepți să se termine.
La sfârșitul testului, dacă nu ați avut erori, veți vedea ceva de genul:

Pe ce ar trebui să ne concentrăm aici? În dreapta există o gradație de sectoare de la gri închis la roșu. Cu cât este mai portocaliu și roșu, cu atât este mai rău, de fapt. Dacă valoarea celor roșii este deosebit de mare, atunci probabil că este timpul să aruncați discul, mai ales dacă lista de defecte este plină (și nu goală, ca în captura de ecran de mai sus).
Ce altceva este important de înțeles aici:
- Dacă hard disk-ul îngheață din cauza unei defecțiuni în timpul scanării, programul așteaptă aproximativ 16 secunde, după care trece la următorul bloc, afișând pictograma T (Timeout) în câmpul de scanare;
- Întârzierile continue indică faptul că hard disk-ul nu răspunde la comenzi. În acest caz, puteți încerca să trimiteți o comandă de resetare controlerului său apăsând F3 (Resetare) direct în timpul scanării, uneori acest lucru ajută;
- Toate posibilele defecte și alte probleme vor fi descrise în blocul „Defecte” sau „Mesaje” din dreapta;
- De asemenea, puteți verifica interfața. Verificarea acestuia este selectată în al treilea element de meniu din partea de sus, atunci când apăsați tasta F4 „Scanare”, adică. unde ai ales lectura liniară.
Scopul comenzilor este descris suficient de detaliat în sistemul de ajutor. Prin urmare, apăsați F1 ori de câte ori întâmpinați dificultăți.
Etapa IV: Verificarea interfeței
Verificarea interfeței scrie ciclic un model de date în memoria tampon a hard diskului, apoi citește de acolo și compară ceea ce a fost citit cu ceea ce a fost scris. În acest caz, timpul de citire din tampon este măsurat în intervalul de la 64 la 500 μs.
Acest test arată clar cum este multitasking-ul în firmware-ul încorporat în hard disk - timpul de citire pentru diferite cicluri este diferit și depinde de modelul de hard disk și de modul său de funcționare. Dacă există o discrepanță între ceea ce a fost scris și ceea ce a fost citit, este afișat un mesaj care indică ora lângă ceas. Prezența unor astfel de erori indică o defecțiune a interfeței sau a memoriei tampon a hard disk-ului, iar o astfel de unitate este considerată potențial periculoasă, deoarece poate distorsiona informațiile stocate pe ea.
Pentru a obține o fiabilitate ridicată, trebuie să rulați acest test pentru o perioadă lungă de timp, similar testelor computerizate. În timpul testării, se recomandă mutarea cablului IDE pentru a diagnostica contactele proaste, care vor fi imediat detectate de program.
Nota:
Ieșiți din program, butonul - X.
După ce părăsiți Victoria, vă aflați în „Volcov Commander”, din care puteți ieși apăsând tasta F10 și, respectiv, selectând „DA”. Apoi ești dus la DOS

De unde puteți ieși apăsând Control+Alt+Del. Computerul va reporni. Nu uitați să scoateți discul din unitate și să reveniți la pornirea de pe HDD.
Informații utile despre verificarea și diagnosticarea unui disc prin Victoria
Indicarea modurilor de operare HDD și a codurilor de eroare folosind lumini indicatoare.
(Sursă primară - standard ATA/ATAPI)
- BUSY (Ocupat), - discul este ocupat cu procesarea unei comenzi sau este înghețat. În timp ce acest indicator luminos este aprins, toți ceilalți indicatori sunt considerați nevalidi și hard disk-ul poate răspunde numai la comanda „Resetare” (F3);
- DRDY (Drive Ready), - discul este pregătit pentru a primi o comandă;
- DRSC (Drive Seek Complete), - unitatea a finalizat cu succes instalarea capului pe pistă. Învechit. Pe hard disk-uri noi, atribuirea depinde de comanda anterioară;
- INX (Index), - se aprinde la fiecare rotație a discului. Pe unele hard disk-uri nu mai este folosită sau poate produce rezultate incorecte;
- WRFT (Write Fault), - eroare de scriere. Învechit. Conform noului standard și, prin urmare, pe noi HDD-uri: „Device Fault” - defecțiune a dispozitivului;
- DRQ (Data Request), - discul este pregătit să schimbe date prin interfață;
- ERR (Eroare), - a apărut o eroare (puteți găsi codul de eroare în registrul de erori).
Registre de erori:
- AMNF (Address Mark Not Found), - este imposibil să citiți sectorul, de obicei ca urmare a unei probleme hardware grave (de exemplu, pe HDD-urile Toshiba și Maxtor indică o defecțiune a capetelor magnetice);
- BBK (Bad Block Detected), - a fost găsit un bloc defect;
- UNC (Uncorectable Data Error), - nu a fost posibilă corectarea datelor cu cod redundant, blocul a fost declarat necitit. Poate fi fie o consecință a unei încălcări a sumei de verificare a datelor, fie o consecință a deteriorării fizice a HDD-ului;
- IDNF (ID Not Found), - sectorul nu este identificat. De obicei, indică distrugerea microcodului sau a formatului de nivel inferior al HDD-ului. Pe hard disk-urile care funcționează, această eroare apare atunci când se încearcă accesarea unei adrese inexistente;
- ABRT (Aborted Command), - hard disk-ul (discul) a respins comanda ca urmare a unei defecțiuni sau comanda nu este suportată de acest HDD (parolă, model învechit sau prea nou etc.);
- T0NF (Track 0 Not Found), - este imposibil să se recalibraze la cilindrul de pornire al zonei de lucru. Pe HDD-urile moderne indică o defecțiune a microcodului sau a capetelor magnetice.
Acesta este minimul strict care merită cunoscut și înțeles. Pentru orice altceva ai nevoie să-ți folosești creierul, iar întrebările pot fi puse în comentarii sau pe ale noastre.
Folosind Victoria 4.46b sub Windows. Instrucțiuni pentru verificarea discurilor
Acum să vorbim despre utilizarea acestuia din urmă versiunea oficială programe pentru Windows, și anume 4.46.
După ce ați studiat cu atenție SMART și parametrii din acesta, accesați fila Teste. Funcționalitatea sa este, în general, similară cu ceea ce am făcut în prima parte a articolului:

Pentru a rula aceleași teste, va trebui să faceți clic pe butonul Passp pentru a obține informații despre discul pe care îl vom testa (puteți selecta din fila Standart dacă aveți nevoie de altul), apoi pe Start.

În timpul verificării, vor fi identificate sectoare normale, defecte, problematice și alte sectoare, al căror număr îl puteți vedea atât în coloana din dreapta, cât și în jurnalul de mai jos (în special, vor fi informații mai detaliate despre sectoarele la începutul unui anumit bloc etc.). Rămâne doar să analizăm toate acestea și să decideți ce să faceți în continuare cu discul.
Pe scurt, asta este probabil totul despre lucrul cu programul sub Windows. Dacă ceva nu este clar, atunci citiți mai întâi întregul articol, apoi uitați-vă la comentariile la acesta, iar dacă ceva încă nu este clar, atunci, după cum am menționat mai sus, contactați-ne, de exemplu, pe forum sau în aceleași comentarii .
Trecem la postfață.
Postfaţă
Asa se fac placintele.
Adesea, astfel de diagnostice sunt necesare în cazul apariției sunetelor de atingere pe hard disk sau în orice altă suspiciune că problema funcționării incorecte (în special, să zicem, pierderea parțială a datelor) se află tocmai în HDD.
Rămâneți pe fază și toate chestiile astea. Ești întotdeauna binevenit aici, inclusiv ajutând;)
PS: Pentru existența acestui articol, mulțumiri speciale maestrului nostru BSOD sub porecla „DJON0316”.
HDD Victoria este un utilitar util conceput pentru a funcționa cu hard disk-ul unui computer personal la toate nivelurile - testând fiecare cluster, întreţinere, recuperând fișierele șterse complet de pe hard disk-urile SATA, IDE.
Trebuie remarcat faptul că vor fi utilizate două versiuni ale programului:
- Versiunea 3.35 pentru lucrul de pe medii externe.
- Versiunile 4.46 pentru Windows.
Instalarea HDD Victoria
Mai întâi trebuie să descărcați imaginea programului de pe site-ul oficial. Apoi trebuie să îl scrieți pe un suport amovibil.
Să folosim UltraISO.
Rulați imaginea folosind acest program. Acum faceți clic pe Bootstrap - inscripționați imaginea de pe hard disk - ardeți.
Se încarcă HDD Victoria
Acum trebuie să porniți de pe unitatea flash prin BIOS. Pentru a face acest lucru, reporniți computerul și accesați setările BIOS (fiecare placă de bază are taste diferite). Apoi, accesați a doua filă din partea de sus. Și accesați articolul Secvență de pornire, în această filă setată să pornească de pe unitatea SD/DVD, dacă placa acceptă pornirea de pe USB, selectați USB-HDD.
După modificări, apăsați tasta f10 pentru a salva setările. După care computerul repornește și se deschide fereastra programului.


Lansarea și etapa pregătitoare a testării HDD Victoria
După repornire, selectați programul Victoria în fereastra de lansare. Cel mai probabil, atunci când rulați programul pentru prima dată, va trebui să selectați hard diskul pe care îl testați - apăsați tasta P.
Important! Întregul hard disk are întotdeauna pornit DRSC, DRDY și, eventual, INX.
În meniul care apare, selectați cel mai recent port și apăsați enter. Va începe căutarea pentru controlere externe și HDD.
Important! Sunt detectate doar HDD-urile prezente și intacte în poziția MASTER; sistemul va omite altele.
Porturile găsite de program vor avea propriul număr. Tot ce trebuie să faci este să-l alegi pe cel de care ai nevoie.


Verificarea HDD Victoria pentru erori și probleme
Pentru a testa hard disk-ul, trebuie să apăsați butonul F4. După aceasta, se va deschide un meniu în care trebuie să setați „Citirea liniară” și chiar sub „Ignorați sectoarele defecte”. Selectarea se face folosind bara de spațiu sau săgețile stânga și dreapta.
Apoi, apăsați din nou F4 și va începe scanarea. Acum nu mai rămâne decât să așteptați. Când apăsați F1, va fi afișată o listă de comenzi.


Testarea interfeței HDD Victoria
Ce rost are? Această funcție scrie ciclic datele șablon în memoria tampon a hard diskului, apoi le citește de pe hard disk și le compară cu datele scrise. Apoi se măsoară viteza de citire.
Important! Pentru a obține date fiabile, verificarea trebuie să dureze mult timp.
Pentru a ieși din program, reporniți computerul.


Verificarea HDD-ului cu Victoria 4.46b cu Windows
Descărcați și despachetați într-un folder convenabil pentru dvs. și rulați.
Structura programului
- fila SMART.
- În partea dreaptă, în partea de sus, veți vedea o listă de discuri detectate de program.
- În partea stângă sunt informații despre o anumită unitate.
- Mai jos veți vedea progresul acțiunii.
- Accesați fila SMART, apoi la TESTE. Pentru a începe testarea, faceți clic pe Passp și Start.
- Mai jos, veți vedea progresul scanării și orice erori găsite care pot fi corectate.


Utilizați cu atenție programul Victoria. Deoarece acesta este un program destul de puternic și poate provoca rău.
Adesea, utilizatorii de computere personale întâmpină probleme de hard disk care afectează funcționarea sistemului. Principalele cauze ale defecțiunii hard diskului sunt: sectoare proaste în HD D și sistem de fișiere defect. În acest material vom descrie în detaliu Procesul de remediere a problemelor HDD, și, de asemenea, descrie metode de recuperare a informațiilor de pe hard disk, dacă este defect sau complet defect. De asemenea, aș dori să remarc că problemele asociate cu hard disk-ului trebuie să li se acorde o atenție deosebită. De exemplu, dacă HDD-ul devine complet defect, atunci este puțin probabil să puteți recupera informațiile de pe acesta. Adică, toate documentele, videoclipurile și fotografiile personale, precum și alte fișiere pot fi pierdute pentru totdeauna.
Citirea citirilor SMART de pe hard disk
Dacă fișierele nu sunt copiate pe computer, programele se blochează după deschidere motiv posibil asta ar putea fi HDD defect. De obicei, acest comportament al sistemului de operare se datorează cu sectoare proasteîn hard disk. Pentru a fi sigur că problema este legată de sectoare proaste ale HDD-ului și nu de malware, primul pas este să confirmați această presupunere. Dacă situația descrisă mai sus este observată pe computerul dvs., vom instala utilitarul pe acesta CrystalDiskInfo. Acest utilitar descrie starea tuturor hard disk-urilor instalate pe computer. Puteți descărca CrystalDiskInfo de pe site-ul său oficial http://crystalmark.info. Utilitarul acceptă sistemul de operare Windows, de la XP la Windows 10.
Pentru a verifica informații despre hard disk, utilitarul folosește tehnologie de autodiagnosticare INTELIGENT. Tehnologia SMART este utilizată pe toate HDD-urile fabricate. Mai jos este un exemplu de verificare a citirilor SMART folosind utilitarul CrystalDiskInfo de pe hard disk WD1200JS. Din această fereastră puteți vedea că programul și-a detectat starea ca „ Amenda" - asta înseamnă că acest hard disk este în stare perfectă și nu ar trebui să-ți faci griji pentru asta.
În imaginea următoare din citirile SMART, utilitarul CrystalDiskInfo a detectat starea șurubului cu mesajul „ Anxietate" Acest mesaj înseamnă că hard disk-ul are deja sectoare defecte sau se supraîncălzi.

Daca vezi mesajul " Rău„, atunci asta va însemna că toate sectoarele dăunătoare de pe hard disk au fost reatribuite și în curând va fi complet acoperită.

În ambele cazuri, când programul a detectat mesaje " Anxietate" Și " Rău„, ar trebui să faceți o copie de rezervă a tuturor datelor de pe computer, deoarece șurubul va deveni în curând inutilizabil.
O soluție care vă poate fixa temporar șurubul este utilitatea Victoria. Acest utilitar poate face REMAPARE sectoare PROTE, adică va realoca sectoare defecte celor de rezervă. În secțiunea următoare vom descrie în detaliu procesul de REMAPARE sectoare BAD folosind utilitarul Victoria.
Recuperarea unui hard disk folosind programul Victoria
Utilitate Victoria creat de un programator belarus și distribuit gratuit. Puteți descărca utilitarul de pe site-ul său oficial hdd-911.com. Utilitarul Victoria este distribuit în două versiuni pentru Windows și DOS. În cazul nostru, vom descărca versiunea Windows. După lansarea utilitarului Victoria pe Windows, vom fi duși la o astfel de fereastră.

Pentru a repara hard disk-ul, trebuie să mergem la fila „Teste”. Pe această filă ne interesează zona cu butoanele radio Ignore, Erase, Remap și Restore, precum și butonul Start. Pentru a o remedia, trebuie să selectăm butonul radio Remap și să facem clic pe Start.

După acești pași, programul Victoria va începe procesul de reparare a sectoarelor, care poate dura destul de mult.

După reatribuirea sectoarelor, Victoria poate restabili sectoarele defecte, iar utilitarul CrystalDiskInfo va afișa valoarea „Bine”. Dar o remediere magică s-ar putea să nu se întâmple, deoarece sectoarele de rezervă pot lipsi pur și simplu și Victoria nu va putea ajuta. În acest caz, există o singură cale de ieșire - faceți o înlocuire completă a HDD-ului. Pe lângă tratamentul șurubului, Victoria oferă și verificarea citirilor SMART în fila „ INTELIGENT».
Aș dori să menționez că toate operațiunile pe care le efectuați folosind Victoria se fac pe riscul și riscul dumneavoastră. Folosind utilitarul, un utilizator neexperimentat poate deteriora hard disk-ul și, de asemenea, îl poate priva de serviciul de garanție.
Remedierea problemelor sistemului de fișiere de pe hard disk
Mulți utilizatori de computere Windows se confruntă adesea cu probleme legate de erori ale sistemului de fișiere NTFS. Problemele sistemului de fișiere apar din cauza utilități rău intenționate si diverse software. De asemenea, problemele sistemului de fișiere apar cel mai adesea din cauza lipsei de experienţă utilizatorul PC-ului însuși. De exemplu, manipularea incorectă a utilitarului Acronis Disk Director. Pentru a rezolva această problemă, Windows însuși ne va ajuta. Windows oferă instrument de reparare a sistemului de fișiere. Pentru a remedia sistemul de fișiere pe o anumită partiție, trebuie să accesați proprietățile acesteia. În cazul nostru, aceasta este partiția de sistem a sistemului de operare Windows 10 Pentru a rula remedierea, trebuie să mergem la „. Serviciu».

Pe această filă există un buton Verificați că vom face clic.

După această acțiune, va apărea o fereastră în care trebuie să confirmați acțiunile noastre.

După confirmarea acțiunii, Windows va scana această partiție.

După scanare, sistemul va afișa un mesaj cu rezultatele scanării partiției pentru erori.

Folosind această metodă, mulți utilizatori au restabilit sistemul de operare la funcționarea normală fără a fi nevoie să-l reinstaleze. Dacă problemele se află în HDD-ul în sine, atunci nicio cantitate de verificare a discului sau reinstalarea sistemului de operare nu va ajuta în acest caz. Singura opțiune în acest caz este că puteți apela la utilitarul Victoria sau puteți înlocui complet șurubul cu unul nou, în timp ce reinstalați Windows.
Recuperarea discurilor utilizând Acronis True Image 2016
Software-ul este instrumentul ideal pentru a crea o copie de rezervă completă toate partițiile locale, inclusiv cea de sistem. Această funcție este utilizată de mulți administratori din întreaga lume. Copierea de rezervă creată a discurilor locale poate fi restaurată într-un mod foarte timp scurt. De exemplu, dacă sistemul este infectat cu un virus sau HDD-ul este spart, în acest caz veți restaura toate discurile OS într-o perioadă scurtă de timp. Puteți găsi Acronis True Image 2016 pe site-ul său oficial www.acronis.com. Lansând programul în cauză, vom fi duși la o astfel de fereastră.

În primul rând, le vom arăta cititorilor noștri cum puteți crea o copie de rezervă a partițiilor locale Acronis True Image 2016. În prima filă „Backup”, puteți vedea că întregul computer este selectat pentru backup. Adică, va fi efectuată o copie de rezervă completă a tuturor partițiilor locale, inclusiv a celei de sistem. În următorul bloc trebuie să selectați o locație de rezervă. În cazul nostru, aceasta este unitatea locală E. După ce ați selectat tipul de date de rezervă și unde să le salvați, faceți clic pe butonul Creați o copie situat în colțul din dreapta jos.

În funcție de cantitatea de date salvate, timpul necesar pentru a crea o copie de rezervă va depinde.

După finalizarea copiei de rezervă, vom descrie procesul de restaurare a computerului. Pentru a face acest lucru, trebuie să creăm un disc de pornire sau o unitate flash pentru Acronis True Image 2016. Acest lucru se poate face accesând „ INSTRUMENTE/ASPIRANT DE CREARE A UNĂRILOR PORNATE" Mai jos este vrăjitorul care ar trebui să se deschidă.

În acest expert, vom selecta prima opțiune și vom continua. În fereastra care apare, selectați unde vom salva unitatea de pornire: în imagine sau pe o unitate flash.

După salvarea unității de pornire, expertul va afișa o fereastră finală.

După ce ați creat o unitate flash USB bootabilă sau un disc optic cu Acronis True Image 2016, puteți începe recuperarea datelor. Pentru a face acest lucru, vom porni de pe unitatea flash USB bootabilă când computerul pornește. După pornirea de pe unitatea de pornire, ne găsim în meniul Acronis True Image 2016 Selectați primul element din acest meniu, după care ne găsim în fereastra principală Acronis True Image.

În fereastra programului, accesați fila „” și găsiți copia de rezervă a întregului sistem creat anterior.

Acum, pentru a restabili discul de sistem cu Windows și discuri locale, faceți clic pe butonul Recuperarea discului.

În expertul care apare, selectați elementul „ Recuperați discuri și partiții" și continuă.

În fereastra următoare, selectați toate discurile locale și continuați expertul.

În paragrafele „ Destinaţie„Pentru primul și al doilea disc, selectați HDD-urile originale. Dacă există multe hard disk-uri instalate în sistem, aveți grijă să nu amestecați șuruburile. În fereastra finală, faceți clic pe butonul Continuați.

Timpul de recuperare de rezervă depinde de dimensiunea și viteza HDD-ului. În cazul nostru a durat 10 minute.

Exemplul arată cât de ușor este să faci o copie de rezervă a întregului tău computer, așa că dacă stăpânești pachetul software Acronis True Image 2016, îi poți restabili cu ușurință funcționalitatea în cazurile în care sistemul este infectat sau hard disk-ul este spart. De asemenea, după stăpânirea programului, nu veți avea întrebări despre cum să recuperați datele de pe un hard disk.
Recuperarea datelor folosind Recuva
Există momente când, la reinstalarea Windows sau la utilizarea software-ului Acronis, utilizatorii ștergeți din greșeală toate informațiile de pe hard disk. Dacă aceasta este exact situația pe care o aveți, atunci nu ar trebui să vă supărați, deoarece toate informațiile pot fi găsite restabili. Un utilitar gratuit ne va ajuta cu această sarcină. Recuva. Puteți descărca utilitarul de pe site-ul său oficial www.piriform.com. După lansarea utilitarului, utilizatorul este dus la un expert care vă va ajuta să vă restaurați toate datele. Mai jos este lucrarea succesivă a maestrului.

Exemplul arată că recuperarea informațiilor folosind Recuva este un proces destul de simplu și aproape orice utilizator de computer se poate descurca cu el.
Să rezumam
Din acest articol se poate sublinia că restaurarea unui hard disk nu este o sarcină foarte simplă, dar, în funcție de situație, chiar și un utilizator obișnuit de PC poate face față. De asemenea, aș dori să sfătuiesc proprietarii de laptopuri să-l manipuleze cât mai atent posibil. De exemplu, dacă laptopul este scăpat sau primește un impact puternic, acesta poate deteriora HDD-ul. În plus, dacă ați identificat un șurub problematic, atunci nu vă fie teamă să deschideți singur carcasa unui laptop sau computer desktop, deoarece înlocuirea HDD-ului este o sarcină destul de simplă. Și noi, la rândul nostru, sperăm că materialul nostru va fi util cititorilor noștri și vă va permite să vă restaurați hard diskul.
Video pe tema
Programul Victoria(Victoria) este conceput pentru a verifica hard disk-ul computerului pentru orice problemă, folosind o listă mare de parametri. Include funcționalitate care vă permite să căutați diverse eroriși conține instrumente software pentru a testa performanța hard diskului.
Acest program gratuit are o interfață de utilizator foarte simplă și ușor de înțeles logic, care include multe module utile. program Victoria ( hdd victoria) ajută utilizatorul să verifice în detaliu hard disk-ul computerului său personal și oferă informații complete despre starea acestuia. În plus, programul de testare a hard diskului vă permite să obțineți informații despre autodiagnosticarea dispozitivului folosind tehnologie "INTELIGENT."(o funcție folosită frecvent pentru a determina durata de viață a unui disc).
Aplicația testează și suprafața discului pentru a detecta posibile defecte. Este de remarcat faptul că programul verifică hard disk-ul pentru sectoare defecte, ale căror rezultate afișează un raport detaliat despre starea mass-media. Dacă este detectat un sector defect, hdd Victoria vă va permite să realocați un astfel de sector, astfel încât să puteți continua să utilizați acest hard disk fără o posibilă pierdere de informații.

În funcție de nivelul de pregătire al utilizatorului, îl puteți configura diferit Programul Victoria, care vă va permite să schimbați algoritmul de scanare a discului.
Caracteristicile programului Victoria:
- Programul este capabil să afișeze toți parametrii tehnici despre funcționarea hard disk-ului.
- Vă permite să verificați mediile conectate prin sata/ide.
- Abilitatea de a detecta în mod fiabil defectele suprafeței discului.
- Abilitatea de a detecta și ascunde diverse defecte (realocarea unui sector defect).
- Are un monitor inteligent confortabil și practic pentru monitorizarea semnelor vitale ale dispozitivului.
- Are un sistem de gestionare a fișierelor încorporat.
- O bază excelentă de informații despre configurarea și utilizarea programului.
- Programul poate fi descărcat gratuit.
- Suporta limba rusa.
În general, programul este destul de util și aplicabil pentru monitorizarea stării unui hard disk și în scopul detectării în timp util a posibilelor probleme.
Salutare prieteni! Deseori, când scriu articole despre erori, menționez posibila defecțiune a hard disk-ului. De asemenea, dau recomandări pentru a verifica HDD-ul nostru pentru sectoare deteriorate și integritatea lui generală. Nu merge departe, iată un exemplu de articol în care am menționat asta.
Aș dori să vă prezint imediat personajul nostru principal al articolului de astăzi, un program de testare și verificare hard disk pentru erori, sub titlul " Victoria" De ce această utilitate anume? Da, cel puțin pentru că este foarte simplu și ușor de înțeles și și-a dovedit de mult eficacitatea și calitatea muncii. Chiar și în propria mea practică, cu ajutorul ei m-am determinat deja foarte număr mare discuri defecte și, uneori, a fost chiar posibil să le restaurați.
Programul în sine este conceput pentru a verifica un hard disk cu o interfață IDE sau SATA pentru erori și deteriorări. Se prezintă ca un utilitar care este complet pregătit pentru o evaluare aprofundată și, cel mai important, rapidă a stării tehnice a HDD-ului.
Cum să vă verificați hard disk-ul pentru erori folosind Voctoria
Verific HDD-ul cu Victoria folosind un disc de pornire " SonyaPE Live CD" Îl puteți descărca ca imagine ISO. Dar poți folosi și orice alt Live CD, doar că preferințele mele s-au stabilit pe SonyaPE.
După descărcarea arhivei, despachetați-o în orice locație de pe computer și . După ce ați terminat înregistrarea, introduceți discul în unitatea CD și data viitoare când reporniți, accesați .
Disponibil și ca fișier separat „ .exe", pe care îl puteți rula în siguranță și verifica discul pentru erori în Windows funcțional. Dar sincer, nu vă pot garanta eficacitatea 100% a acestei metode de verificare. Dar îl puteți încerca ca referință.
Deci, introducând discul și pornind de pe acesta, ajungem la meniul SonyaPE Live CD. Veți vedea o listă de instrumente pe care le puteți utiliza. Desigur, cele mai multe dintre ele sunt mai potrivite pentru administratorii de sistem și tehnicienii de calcul, dar printre ei se numără chiar Victoria de care avem nevoie astăzi.
Coborând cu săgeata câteva rânduri mai jos, notăm „ Examinare HDD Victoria 3.5.2 DOS" și confirmați alegerea cu " Intră" Utilitarul va începe să se încarce pe ecran.

Interfața programului care rulează va apărea în fața ta. Deoarece vom verifica doar discul pentru erori, nu voi vorbi despre toate capacitățile programului. Abia acum, vreau să vă atrag imediat atenția asupra faptului că făcând clic pe „ F1» Veți deschide o fereastră de ajutor unde puteți găsi o descriere a fiecărui buton din acest utilitar.

Pentru a începe, faceți clic pe „ F2„, care va lansa o căutare și identificare automată a hard disk-ului de pe computere. Dacă apare un mesaj care afirmă că discul nu a fost găsit, în acest caz vom folosi cale alternativă prin apăsarea butonului „ R" În stânga va apărea o fereastră cu o selecție de port.
Deci, dacă HDD-ul este conectat la SATA, selectați „ Ext PCI ATA\SATA„, dacă printr-un cablu IDE, încercăm fiecare dintre cele patru opțiuni rămase. Această opțiune este potrivită și dacă computerul are mai multe hard disk-uri. Definirea și selectarea unui port se realizează folosind panoul cu săgeți și „ Intră».

Dacă a fost selectat portul corect, ar trebui să apară o solicitare care va întreba ce canal va fi utilizat. Îl selectăm pe cel în care se află „ Conduce» indică numele hard diskului. De exemplu, acesta este primul meu, așa că am pus „ 1 " și confirmați alegerea, după care o notificare " Făcut».

Acum, pentru a începe scanarea, apăsați „ F4" Se va deschide o mică fereastră de setări de scanare HDD. În primul paragraf lăsăm „ Start LBA: 0", ceea ce înseamnă începerea scanării de la începutul discului. A doua linie " Sfârșit LBA: 6986216" indică etapa finală a verificării; lăsăm și valoarea implicită specificată.

În rândul următor puteți lăsa și „ Verificare liniară„, ceea ce vă va permite să diagnosticați rapid și în același timp cu exactitate starea discului. Aici, în al patrulea paragraf, în loc de „ Ignorați blocurile proaste» setați « BB Advanced REMAP„deoarece cu această valoare, atunci când sunt detectate blocuri deteriorate și erori, programul va încerca să le corecteze și nu doar să le omite, așa cum este indicat în modul anterior.

Pentru a începe scanarea, după ce setați toate setările așa cum am recomandat, faceți clic pe „ Intră" Procesul în sine poate dura aproximativ o oră, în funcție de viteza hard diskului.

După ce ați terminat de verificat hard disk-ul pentru erori, veți putea vedea un raport cu numărul de blocuri bune și proaste. Tot ceea ce este colorat în gri și verde este o stare normală. Faptul că este afișat în portocaliu înseamnă că blocurile deteriorate și defecte vor apărea în curând pe disc. Dar ultima culoare este roșu, care colorează " rău„blocuri, cu alte cuvinte, arată numărul de defecte de pe disc. Dacă există un număr mare de ele, putem spune că discul începe să cedeze sau nu mai funcționează.
Voi remarca, de asemenea, că cu 1-5 necazuri „ remap„Uneori se descurcă și reușește să le restaureze. Pentru a finaliza verificarea, trebuie să reporniți computerul și să scoateți discul.
Cum să vă verificați hard disk-ul pentru erori cu Victoria într-un Live Cd încărcat
Voi descrie imediat a doua opțiune pentru scanarea discului, dacă versiunea DOS nu a putut găsi sau identifica HDD-ul instalat pe computer. De data aceasta, după pornirea de pe disc, selectați prima linie „ Disc de administrator de sistem SonyaPE 15.05.2010" Windows XP și desktopul vor începe să se încarce.
Pe desktop găsim pictograma Victoria 4.46b b și o lansăm. Se va deschide o fereastră către interfața programului, care diferă de versiunea DOS. În mod implicit, când este deschisă, fila „ Standard„care dă descriere completă hard disk selectat. Principala diferență dintre această versiune a programului este că detectează automat hard disk-urile, iar întreaga listă de unități poate fi vizualizată în partea stângă.

Deci, după ce ați selectat HDD-ul care va fi verificat, faceți clic pe „ Test" Va apărea o fereastră de testare similară versiunii DOS. Înainte de a începe scanarea, vă recomand să verificați „ Remapează", care vă va permite să corectați erorile dacă sunt detectate. Și apăsați butonul Început» pentru a începe verificarea.

În ceea ce privește raportul de erori, este asemănător cu cel pe care l-am descris mai devreme, tot ce este gri și verde este bun, portocaliu, roșu și albastru sunt rău. Pentru a finaliza scanarea, închideți fereastra și reporniți computerul în modul standard.
În concluzie, vreau să spun că este posibil să nu puteți restabili întotdeauna funcționalitatea hard disk-ului folosind acest utilitar. Dar sunt sigur de un lucru sigur: Victoria te va ajuta 100% la verificarea hard disk-ului pentru erori și diagnosticarea stării sale tehnice.
Cum să vă verificați hard disk-ul pentru erori