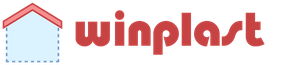Как установить обновление виндовс 7. Как установить любые обновления Windows вручную. Почему необходимо выбрать именно такой режим
Многие пользователи очень часто сталкиваются с проблемами обновления в Windows 7. Система постоянно выдает сообщение, что идет поиск обновлений, но ничего не находит.
Существует одно решение этой проблемы. Достаточно вручную скачать и установить всего лишь один пакет от Microsoft, который устранит эту ошибку. Рассмотрим, почему центр обновления windows 7 не находит обновления.
В течение достаточно длительного времени центр обновления Windows 7 создает серьезные проблемы своим пользователям. К сожалению, сам принадлежу к той группе, которая на собственной шкуре испытывает проблемы с центром на «семерке». На одном из моих компьютеров при любой попытке поиск заканчивается бесконечным сообщением «Идет поиск обновления …». Сначала предположил, что система долго ищет обновления, но когда оставил включенным компьютер на ночь, это не принесло желаемого результата. Что делать, если должным образом не работает центр обновления Windows 7?
Оказалось, эту проблему можно довольно легко решить. Конечно, я не гарантирую, что предложенный способ решит проблемы абсолютно у всех пользователей, но у меня она была мгновенно решена вручную — путем установки пакета KB3172605 и выполнения нескольких других простых действий. Вот, что нужно сделать для исправления неполадки.
Шаг 1: Скачать обновление для своей системы (но не устанавливать)
Первым делом нужно скачать пакет KB3172605 непосредственно с сайта Microsoft с помощью веб-браузера. Прямые ссылки вы найдете ниже, для версии 32- и 64- разрядных систем.
Нужно скачать пакет, но пока его не устанавливать – этим мы займемся в шаге 4. Сначала нужно выполнить два простых действия.
Важно! Если в четвертом шаге столкнетесь с проблемой установки вышеуказанного пакета (например, на экране отобразится сообщение о несовместимости системы), то вместо вышеперечисленных нужно скачать пакет KB3020369 по ниже указанным ссылкам. Но делайте это только в том случае, когда указанные выше обновления не работают.
Шаг 2: Отключите доступ к сети Интернет
Скачанные файлы следует устанавливать при отключенном Интернете. Если вы используете Wi-Fi, то нажмите по значку беспроводной сети в области уведомлений (нижнем правом углу экрана) и отключите соединение. Если вы подключены к Интернету с помощью сетевого кабеля, то можно отключить его от компьютера.
В качестве альтернативы кликните на значок сети правой кнопкой мыши, выберите «Центр управления сетями и общим доступом», затем перейдите на вкладку «Изменение параметров адаптера» и отключите сетевую карту, с помощью которой вы подключаетесь к Интернету.
Шаг 3: Остановите службу центра обновлений Windows
После отключения от сети Интернет нам нужно остановить службу центра обновлений Windows. Для этого нажмите сочетание клавиш Windows + R, введите в появившемся окне «Выполнить» следующую команду и подтвердите её выполнение нажатием на Enter:
services.msc
Откроется окно системных служб. Найдите в списке службу центра обновлений (Windows Update), а затем кликните на ней правой кнопкой мыши и выберите «Остановить». Убедитесь, что служба остановлена и после этого закройте это окно.
Шаг 4: Установите пакет KB3172605 (или KB3020369)
Только теперь вы сможете приступать к установке загруженного ранее файла KB3172605 для вашей системы. Запустите файл с инсталлятором и подтвердите установку.
Если появится ошибка, что обновление не совместимо с вашей операционной системой, убедитесь, что вы загрузили правильную версию для своей системы (32- или 64-разрядную). Если опять выдает ошибку, воспользуйтесь альтернативным пакетом из первого шага.
После установки вам будет предложено перезагрузить компьютер. Подтвердите и подождите, пока установится обновление и загрузится операционная система.
После загрузки системы подключите Интернет и включите службу центра обновления Windows(кликните на ней правой кнопкой мыши и выберите «Запустить»).
Теперь перейдите в окно центра обновления Windows (например, с помощью поисковой строки в меню Пуск) и затем кликните на кнопку поиска обновлений.
Примерно через 5-10 минут откроется список обновлений, доступных для установки. В моем случае поиск продолжался несколько минут и, таким образом, наконец, решил проблему с бесконечным поиском в центре обновления Windows.
Обновление Windows 7 без Windows Update
Иногда Центр обновлений Windows 7 не загружает обновления, особенно в том случае, когда их очень много. Чаще всего так происходит после переустановки системы – мы установили свежую операционную систему и вдруг центр выдает сообщение о том, что для установки доступно несколько сотен обновлений. Уже само скачивание их по одному занимает очень много времени, не говоря об их установке. Это часто является проблематичным и заканчивается сообщением о восстановлении предыдущих настроек компьютера, так как такое количество обновлений не может установится (решением является установка их небольшими партиями).
К счастью, Microsoft после нескольких лет решил что-то сделать с этой проблемой, ввиду того, что у многих пользователей не обновляется должным образом «семерка» до последней версии. Компания решила выставить на сайте Microsoft Catalog накопительные пакеты для скачивания. Пакеты постоянно обновляются и в настоящее время доступны для 32 и 64 разрядной версии Windows 7 и 64-разрядной Windows Server 2008 R2.
Огромным преимуществом такой упаковки является то, что нам не нужно скачивать сотни отдельных пакетов через центр Windows Update.
Для того, чтобы их установить «семерка» должна включать:
- установленный пакет Service Pack 1 (SP1);
- пакет KB3020369 с апреля 2015 г.
Когда эти условия выполнены, мы можем скачать накопительный пакет, который освежит нашу систему до последней версии за один клик. Для этого переходим по следующей ссылке с помощью браузера Internet Explorer (к сожалению, следующая страница работает только под IE):
Скачать накопительный пакет обновления для Windows 7 / Server 2008
При входе на сайт будет отображаться список найденных обновлений. Для скачивания будет доступно три:
- для Windows 7 (только для 32-разрядной версии);
- для компьютеров Win 7 на базе процессоров x64 (только для 64-разрядной версии);
- для Windows Server 2008 R2 x64 (только для 64-разрядной версии).
Скачиваем тот пакет, который соответствует разрядности вашей Виндоус и устанавливаем ее стандартно, запустив установочный файл. Накопительный пакет требует минимум 4 ГБ свободного места на диске.
Доброго всем времени суток, мои постоянные многоуважаемые читатели, гости блога и просто любители всех тем, которые связаны с компьютерами.
После выхода новенькой десятой операционки далеко не все ее ставят. Многие привыкли к семерке, да и ресурсов от компа она требует меньше чем новая ОС. Хоть сервис паки и не выпускаются более к этой оболочке, они все же присутствуют на официальном сайте на софтовых порталах. Поэтому, я решил рассказать в этой статье, как установить обновления на windows 7 вручную, а также альтернативными методами. Поехали!
Ручной метод
Этот метод прокатывает даже на пиратке. Для начала надо скачать апдейты. Доверим это центру обновления. Итак, идем в пуск , а далее в панель управления .
Теперь двигаемся в раздел о системе и безопасности . Просто кликаем по нему левой кнопкой.


Затем нам нужно включить центр обновления . Клацаем по строке, которую я указал на картинке ниже.


С левого бока есть строки с надписями. Выбираем параметр настроек параметров.


В следующем окне выбираем вторую строчку, как я указал на пикче ниже. Затем жмем ОК .


Апдейты начнут закачиваться с серверов компании Майкрософт. Занять это может долгое время. Потом система вас уведомит об окончании этого процесса и можно перейти к самой установке.
Нажимаем на стрелочку возле часов. Выползет небольшой блок со скрытыми знаками. Нам нужно нажать вот этот.


Появится окошко с подробной инфой. Будет указано сколько обнов скачано, каков их вес в мегабайтах и прочее. Нам нужно нажать на кнопку установки .


Появится строка прогресса. Надо дождаться окончания инсталляции.


Когда весь процесс будет окончен, появится кнопка, при нажатии на которую комп уйдет в ребут. То есть, будет перезагружен.


Оффлайн обновление
Возможно, кому-то покажется невозможным, но винду можно обновить и в оффлайн режиме. Качаем вот отсюда — программу под названием WSUS Offline Update. Устанавливаем ее, открываем и настраиваем точно так же, как на пикче снизу.




Если какие-то обновы уже стоят, но вышли более новые версии, программное обеспечение их удалит и переставит.


Теперь софтинка предложит качнуть и обновить важное для операционной системы ПО, это и графические модули, и пакеты под С++ и прочее.


После того, как мы все выбрали – просто жмем кнопку старт . Софт опять же начнет поиск и скачку.


После этого, в коневом каталоге программы WSUS Offline Update, из папки download, вытаскиваем все содержимое и перетаскиваем на мобильный носитель. Например, с флешки вам будет проще установить ПО, если вдруг не будет интернета.
Через торренты
Давайте представим, то есть нужда обновить систему, но при этом сделать все нужно без центра обновлений. Для этого качаем вот отсюда — клиентское программное обеспечение. Как только файл загрузился, кликаем по нему дважды.

Выбираем русский язык и кликаем ОК.


Затем пойдёт процесс скачивания языков пакетов.




И в следующем тоже.


Теперь выскочит лицензионное соглашение. Читать его не обязательно, просто кликайте на кнопку продолжить или принять .
Выбираете куда будет установлена программа, ставите галочку на строчке с созданием ярлыка и идете далее .


Проставляете две галочки сверху и продолжаете.


Теперь внимательно! Убираете галку с предложением установить какой-то софт.


В следующем окне отклоняете похожее предложение.


Все готово. Ярлык появился на рабочем столе.

Вот отсюда качаем первый сервис пак.
После этого открываем его и видим вот такой интерфейс.




Пойдет процесс установки.


После выполнения всех действий будет вот такая картина.


Бывает когда обновления конфликтуют с каким-либо софтом или системой. Если они не устанавливаются, нужно найти другой источник, скачать оттуда новый файл и повторить процедуру.
Обновление через CMD
Кстати, можно включить обновления через командную Строку. На самом деле это очень просто. Правда без интернета способ не прокатит. Открываем пуск и вводим в строку выполнить команду CMD . Затем даем команду — wuauclt /detectnow .


Хочу дать вам несколько полезных советов. Обновление операционной системы – функция не обязательная. Но ее производить нужно.
- Во-первых, это влияет на скорость работы оболочки. Наверное, замечали, что, как только установишь систему, она притормаживает? Так вот, апдейты и сервис паки значительно улучшают функционирование ОС.
- Во-вторых, обновление системы безопасности – это очень важный аспект. Вы же не хотите стать жертвой хакеров? Поэтому и пренебрегать этим нельзя.
Даже антивирусный софт вас не способен защитить, если внутри самой системы есть дыры и баги, которые дают злоумышленникам шанс проникнуть в операционную систему и взять ее под контроль.
Иногда бывает так, что пакеты с инфой долго устанавливаются. Не стоит нервничать и перезагружать свой компьютер. Если обновление большое по размеру, то и инсталлироваться оно будет достаточно долгое врем. К тому же, на это влияет и железо внутри вашего персонального компьютера.
Если процессор слабенький, а оперативной памяти мало, то все манипуляции на такой машине будут производиться долго.
Иногда требуется выполнить установку в безопасном режиме. Для этого нужно перезагрузить комп. Как только он включится, нажимаем Ф8 и видим вот такую картину.


Теперь выбираем первую строчку и ждем прогруза всех компонентов нашей операционной системы. далее устанавливаем все что нужно и опять перезагружаемся для входа в стандартный режим функционирования ОС.
Помимо всего установить обновления можно не только с образа диск или флешки. Для этого нам нужен официальный сайт Майкрософт. Располагается он по адресу . Нам нужно перейти на вот эту страничку .


Опускаемся ниже и видим апдейты, которые являются ключевыми для седьмой винды.


Если нажать на значок дополнительной инфы справа от каждого блока, то мы увидим подробное описание всего, что связанно с тем или иным обновлением. Советую вам прочитать все это перед самой установкой. Особенно инструкции по инсталляции.


Жмем на первое обновление и переходим на страничку с ним. Выбираем русский язык и жмем кнопочку скачать .


Далее появится интерфейс с выбором каждого компонента из этого пакета обновления. Вы можете скачать все сразу, отметив галочками все строчки. Или выборочно скачать определенный софт. Я рекомендую сразу загружать все. Жмем кнопку некст .


04.02.2009 06:29
Установка Windows 7 в режиме обновления предназначена для следующих ситуаций:
- когда на компьютере установлена Windows Vista и нужно перейти на Windows 7 с сохранением настроек операционной системы и установленных программ;
- когда на компьютере уже установлена Windows 7, но нужно переустановить ее, сохранив настройки и установленные программы.
1. Включите компьютер и дождитесь, пока установленная у вас версия Windows полностью загрузится.
2. Вставьте в свой DVD-привод установочный диск Windows 7.
3. На открывшейся странице установки Windows нажмите (Install now).
4. Выберите Выполнить подключение к интернету для получения последних обновлений программы установки (Get important updates), чтобы перед установкой автоматически загрузились обновления операционной системы (необходимо подключение к интернету).

5. На следующей странице внимательно прочтите Лицензионное соглашение и если вы согласитесь с его условиями, установите флажок Я принимаю условия лицензии (I accept the license terms) и нажмите Далее (Next), чтобы продолжить установку Windows 7.

6. На странице Выберите тип установки (Which type of installation do you want) выберите Обновление (Upgrade).

7. Внимательно просмотрите отчет о совместимости оборудования и программного обеспечения, прежде чем продолжите установку. Обратите внимание на язык устанавливаемой версии Windows 7. Если вы пытаетесь установить англоязычную Windows 7, то вы сможете это сделать только в том случае, если версия Windows, из-под которой вы запускаете установку, также англоязычная.
8. Следуйте дальнейшим инструкциям.
9. После завершения установки не забудьте активировать свою версию Windows 7 с помощью 25-значного ключа продукта в течение 30 дней, иначе она заблокируется. Не пользуйтесь пиратскими активационными ключами .
Если у вас по каким-либо причинам не получается установить Windows 7 в режиме обновления, воспользуйтесь режимом .
Любое программное обеспечение требует обновления, будь то небольшое приложение или операционная система Windows 7. Однако иногда этот процесс вызывает у пользователей неприятие, так как компьютер начинает заниматься своими делами, тормозя выполнение других задач. Чтобы не столкнуться с подобными неприятностями, нужно знать, как настроить обновления Windows 7.
Установка обновлений
Говоря о том, как настроить Windows 7, мы уже рассматривали кратко особенности модернизации системы. Теперь же остановимся на этом вопросе более подробно и посмотрим все аспекты этой функции.
Встроенная программа для работы с обновлениями носит логичное название «Центр обновления Windows». Найти её можно двумя способами:
- Открыть меню «Пуск» и в поисковой строке прописать «Центр обновления Windows».
- Открыть меню «Пуск», перейти в «Панель управления», раскрыть раздел «Система и безопасность», кликнуть ссылку «Центр обновления».
Если в вашей системе все в порядке, вы увидите такое окно:
Здесь вас в первую очередь интересуют два пункта в меню слева – «Поиск обновлений», позволяющий в ручном режиме найти и добавить улучшения, а также «Настройка параметров». Начнем с параметров, так как они в данном случае имеют первостепенное значение.
Настройка параметров
После нажатия на ссылку «Настройка параметров» откроется новое окно, где вам будет предложено выбрать способ установки модификаций Windows. Всего у вас будет четыре варианта, которые мы сейчас подробно рассмотрим.
 В принципе, это хороший вариант, если вы хотите поддерживать Windows в актуальном состоянии. Однако есть один серьезный недостаток – инсталляции обновлений, особенно важных, может привлекать значительные ресурсы компьютера. В результате системе может начать тормозить в самый неподходящий для этого момент, загружая и добавляя улучшения.
В принципе, это хороший вариант, если вы хотите поддерживать Windows в актуальном состоянии. Однако есть один серьезный недостаток – инсталляции обновлений, особенно важных, может привлекать значительные ресурсы компьютера. В результате системе может начать тормозить в самый неподходящий для этого момент, загружая и добавляя улучшения.
Решение об установке принимает пользователь
Система находит и загружает обновления, но решение о том, когда их установить, вы принимаете самостоятельно.
Этот способ чуть лучше, чем предыдущий, однако проблема с загруженностью оперативной памяти в неподходящий момент никуда не пропадает. Поиск и загрузка обновлений требуют серьезного внимания со стороны системы, поэтому другие процессы в этот момент могут тормозить.
Решение о загрузке и установке принимает пользователь
Этот способ представляется наиболее удобным с точки зрения оптимизации производительности компьютера.
Система самостоятельно ищет обновления и при их обнаружении уведомляет пользователя, который сам принимает решение, когда найденные улучшения загрузить и установить.
Используя третий вариант, вы минимизируете потери производительности и будете самостоятельно определять, когда компьютеру можно направить свои ресурсы на модернизацию.
Не проверять наличие
Последний вариант, который деактивирует систему поиска и загрузки улучшений.
Что касается других параметров в окне выбора способа установки, то их рекомендуется все отметить галочками. Неотмеченным можно оставить только последний пункт, предлагающий показывать подробные уведомления о новом программном обеспечении.
Ручной поиск и установка
Вам необязательно ждать, пока система уведомит о появлении обновлений. Посмотреть наличие улучшений для Windows 7 можно в ручном режиме – для этого необходимо кликнуть по ссылке «Поиск обновлений» в окне «Центра».
После завершения поиска вы увидите отчет о найденных модификациях Windows. Обновления могут быть важными и необязательными, но рекомендуемыми – с помощью галочек вы вправе сами выбрать, какие из них установить.
После выбора нужных улучшений, нажмите кнопку «Установить обновления». Запустится процесс инсталляции, который вы можете прервать в любой момент, нажав кнопку «Прекратить установку».
После окончания процесса добавления улучшений в окне появится соответствующее уведомление. Если модернизация имеет серьезный характер и влияет на важные системные компоненты, то может понадобиться перезагрузка компьютера, которую лучше выполнить сразу, а не откладывать до следующего запуска.
Наиболее важные обновления могут устанавливаться прямо во время перезагрузки. Вы увидите синий экран, на котором будет отражаться ход установки. Ни в коем случае не прерывайте этот процесс, так как иначе система может начать работать с ошибками.
Заключение
Улучшение операционной системы продолжается до тех пор, пока разработчики не откажутся от её поддержки, как это было в случае с Windows XP. С помощью точечной модернизации Windows происходит постоянное улучшение таких характеристик, как производительность, защищенность, быстродействие и т.д.
Однако иногда улучшения идут во вред – система начинает тормозить и работать некорректно. В таком случае бывает полезно удалить старые обновления Windows 7. Это, кстати, позволяет освободить место на жестком диске, если его не хватает для записи нужной информации.
С первых минут работы на компьютере каждый пользователь потихоньку открывает для себя абсолютно новый мир компьютерных возможностей. В нем есть место и бескрайним просторам интернета, и куче сверхсовременных программ, приложений, игр, благодаря которым жизнь становится намного проще и интереснее. При этом в компьютерной «бочке меда» хватается и своих ложек с дегтем в виде системных сбоев, глюков и ошибок, от устранения которых порой кругом идет голова. Вот что прикажете делать, если на ПК не устанавливаются обновления Windows 7? Чем вообще объяснить такое его поведение?
Причина № 1: Неправильная загрузка обновлений
Как показывает практика, пакет обновлений для Windows 7 чаще всего не устанавливается в систему из-за проблем с его загрузкой. Суть процесса такова, что изначально он загружается в кэш и хранится там до тех пор, пока пользователь не даст добро службе « » на установку этих файлов на компьютер.
В результате при неправильном скачивании, установить их в систему становится невозможно. При этом новая попытка загрузить обновления тоже окажется безуспешной, ведь в кэше, к которому обратится Windows 7, будут отображаться скачанные с ошибкой файлы.
Какой выход из этой ситуации? Правильно! Удалить обновления из кэша, заново скачать их и затем уже без малейших проблем установить на компьютер. Поможет нам в этом наша любимая командная строка. Запускаем ее через меню «Пуск», вбив три английские буквы cmd и кликнув мышкой появившееся значение в строке «Программы»:

После этого вводим в командную строку, чередуя с нажатием Enter, такие команды:
- net stop wuauserv
- ren %windir%\SoftwareDistribution SoftwareDistribution.OLD
- net start wuauserv

Выполнив их, заходим в «Центр обновления…» и вручную обновляем систему. При желании здесь же можно будет удалить ранее установленные проблемные файлы из пакета обновлений:

Причина № 2: Неполадки в реестре Windows
Более чем половина всех сбоев в установке обновлений на 7-ку сопровождается появлением ошибки 80070308, которая в свою очередь может быть вызвана некорректной работой реестра Windows.
Как справиться с этой проблемой? Для начала нужно вызвать нажатием +R утилиту «Выполнить», вбить в нее команду regedit и кликнуть кнопку OK. Далее перейти в раздел HKEY_LOCAL_MACHINE , выбрать вкладку COMPONENTS и удалить в ней пункт PendingRequired:

После этого останется только перезапустить систему и повторно скачать обновления.
Причина № 3: Сбой в работе службы обновления
Проблемы с установкой обновлений на компьютере с ОС Windows 7 также могут быть вызваны неполадками в работе соответствующей службы. Как вернуть ее к жизни? Для начала в меню «Пуск» вбить поисковый запрос «Службы» и кликнуть в появившемся перечне подходящую программу. Затем в отобразившемся списке служб нужно найти вкладку «Центр обновления…», щелкнуть по ней мышкой и остановить службу, нажав кнопку «Остановить»:

Далее, не закрывая системное окошко, на жестком диске потребуется отыскать в каталоге Windows папку SoftwareDistribution и удалить вручную все данные, которые в ней хранятся. После этого нужно вернуться к окошку «Службы», повторно найти пункт «Центр обновления…», кликнуть по нему правой клавишей мыши и выбрать вариант «Запустить». Сделав это, останется только перезагрузить компьютер и выполнить поиск и установку обновлений.
Заметим, что в этом случае может помочь также утилита Fix it :

Работает она в автоматическом режиме, так что каких-либо сложностей при работе с ней возникнуть не должно. Если и она не помогает, попробуйте выполнить откат системы:

Другие причины и решения
Как бы банально это ни звучало, ошибки в установке обновлений на ПК с Windows 7 также могут быть связаны с недостатком свободного места на винчестере. Так, для того чтобы система полноценно обновилась без появления устрашающих сообщений о системных сбоях, требуется иметь в наличие минимум 5 Gb свободной памяти на жестком диске. Если отметка движется к этому показателю, можете не спрашивать даже, а почему это вдруг при установке обновлений система зависла, и я вообще ничего не могу с ней сделать.
Какое решение может быть? Проще, конечно, удалить с винчестера ненужные файлы и забыть о проблеме. Если такой возможности нет, придется либо отказаться от идеи с обновлением, либо купить съемный жесткий диск и закинуть всю информацию на него. Но, может, все же удалить ненужное, а?
Между тем проблемы с обновлением Виндовс 7 могут возникнуть также из-за отсутствия интернет-подключения или ошибок прокси-сервера. Решение здесь простое – проверяем настройки интернета, повторно подсоединяемся к сети и обновляем систему. Заодно неплохо бы проверить и работу антивирусной программы / firewall: не блокирует ли она случайно файлы с обновлением и доступ к сайту Майкрософт. Если это так, потребуется либо отключить ее на время, либо удалить, если процесс повторяется.