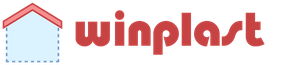Как правильно установить пароль на свой ноутбук. Как поставить пароль на ноутбук – пошаговая инструкция Как поставить пароль на ноутбуке acer
Вас раздражает, что любой из членов семьи может беспардонно перехватить ваш ноутбук, пока вы на минутку отвлечетесь? Не доверяете своим коллегам по работе? Храните на ноутбуке важные конфиденциальные данные?
Возможно, пришло время для принятия радикальных мер – установки на ноутбук пароля. Более того, в операционной системе Windows вы можете “запаролить” как единственную учетную запись – с правами администратора, так и сделать отдельную гостевую учетную запись для членов семьи и при желании ограничить использование какого-то функционала.
Установка пароля на Windows ХР и Windows 7
- Пройдите к настройкам своей учетной записи по такому пути: «Пуск – Панель управления – Учетные записи пользователей».
- Выберите свою учетную запись и откройте ее, затем перейдите во вкладку «Создание пароля».
- Введите дважды пароль и нажмите кнопку «Создать пароль».
- Перезагрузите ноутбук и увидите, что ваша учетная запись требует ввода пароля.

Установка пароля на Windows 8
Создавая Windows 8, интеллектуальное войско Билла Гейтса постаралось максимально привязать пользователей к учетной записи Microsoft. Тем не менее, при установке системы можно войти и под локальной учетной записью, правда, множество возможностей Metro-интерфейса (как правило, это веб-приложения) без авторизации будут недоступны. Ориентация этой операционной системы, прежде всего, на устройства с сенсорным экраном – планшеты и ноутбуки – породила новые удобные способы ввода пароля в систему. Так, помимо обычного пароля учетной записи, в Windows 8 можно настроить быстрый вход путем ввода четырехзначного цифрового пин-кода и графического пароля, где нужно мышкой или пальцем воссоздать несложные прорисовки на выбранной фотографии.
В Windows 8 и ее дообработке – версии 8.1 – пароль устанавливается через Metro-функционал.
- На начальном экране Windows 8 подведите курсор в правый нижний угол, чтобы появились опции Metro-интерфейса.
- Нажмите «Параметры», затем – «Изменение параметров компьютера».
- Перейдите в раздел «Учетные записи», затем – в «Параметры входа».
- Здесь и можно выбрать тип пароля – обычный, пин-код или графический – и, собственно, настроить его.

Позднее, если в пароле отпадет необходимость, точно также с помощью штатных средств Windows его можно отменить.
Пароль на компьютере надёжно защищает информацию, находящуюся в нём. Использование шифрования помогает избежать несанкционированного входа в систему. Есть много способов, как поставить пароль на ноутбук, но каждый из них индивидуален, так как имеет свои тонкости. Следует помнить о том, что пользователь, подключённый ко Всемирной паутине, имеет гораздо больше шансов заразиться троянским вирусом при отсутствии пароля на устройстве, в отличие от защищённого юзера.
Универсальный способ для Windows
Очень многие люди не знают, как установить пароль на компьютере при входе. На самом деле решение этой проблемы не составит большого труда. Чтобы защитить данные устройства, необходимо произвести такую последовательность действий:
- Нажать клавишу «Пуск» или кнопку Windows на клавиатуре.
- Найти «Панель управления».
- Выбрать «Учётные записи пользователей».
- Ввести данные в окошко под названием «Создание пароля».
- Следующий шаг - дублирование уже придуманного пароля. Подсказка внизу строки будет видима всем пользователям, которые хотят проникнуть в систему. Важно, чтобы она была не совсем очевидной. Лучше всего составить слово или же обратиться к набору символов. Такие комбинации должны вызывать ассоциации для раскодирования устройства. Но если есть стопроцентная уверенность в своей памяти, можно строку оставить пустой.
- Пароль успешно сохранен.
Пароль на windows 7
 Для защиты информации и персональных данных на компьютере с операционной системой windows 7 также можно поставить пароль. Если имеется всего одна учётная запись, то она по умолчанию наделяется правами администратора. Это значит, что при запуске компьютера можно просматривать все без исключения файлы, удалять и устанавливать программы.
Для защиты информации и персональных данных на компьютере с операционной системой windows 7 также можно поставить пароль. Если имеется всего одна учётная запись, то она по умолчанию наделяется правами администратора. Это значит, что при запуске компьютера можно просматривать все без исключения файлы, удалять и устанавливать программы.
Есть несколько простых шагов для успешного сохранения содержимого ноутбука, следуя которым можно забыть о проблеме постороннего вмешательства. Руководство по тому, как поставить пароль на ноутбуке windows 7, включает несколько шагов, которые нужно выполнить в следующей последовательности:
- Запустить «Панель управления» в меню «Пуск».
- В открывшемся окне в правом углу папки изменить просмотр с «Категория» на «Мелкие значки».
- Затем нужно зайти в «Учётные записи пользователей».
- Кликнуть по ссылке «Создание пароля своей учётной записи».
- Осталось самое простое - придумать новый пароль и ввести его повторно. После проверки введённых данных следует нажать на кнопку «Создать пароль».
С этого момента учётная запись закодирована и полностью защищена. Теперь есть три варианта действия с паролем: оставить, изменить, удалить. После перезагрузки компьютера на экране появится окно для разблокировки системы. Этот алгоритм в точности подходит для Windows 8. Если строго следовать инструкции выше, то при следующем запуске ноутбука будет то же окно, как и у «семёрки».
Самый надёжный метод
Если пароль, поставленный на ноутбук при включении, не до конца удовлетворяет представлениям о безопасности, то в таком случае поможет решить проблему шифрование bios. Шифрование BIOS - это чрезвычайно сильный метод защиты аппаратного обеспечения. Его невозможно «сломать» программами для взлома, а установка не займёт много времени. Таким способом легче всего заблокировать компьютер , но в то же время он наиболее неприступен для несанкционированного доступа.

Кодирование папок и файлов
Windows 7 имеет функцию шифрования, которая позволяет запаролить папки и файлы. Эта функция полезна, если ноутбук используют несколько пользователей. Даже если юзер имеет доступ к жёсткому диску, он не сможет распаролить папку без локального кода шифрования. Для того чтобы надёжно защитить файлы, следует:

Как удалить утраченный пароль
Люди часто забывают свои пароли. Такая проблема может коснуться каждого пользователя ПК. Но что делать, если забыт пароль от Windows? Основная сложность заключается в том, что доступ к системе существенно ограничен. Windows имеет хорошее средство для решения этой проблемы, но о нём почти никто не знает. И самое интересное, это довольно лёгкий способ, который займёт не более 15 минут без использования сторонних приложений и программ.
Чтобы сбросить пароль в Виндовс, понадобится диск восстановления системы. Но его можно заменить CD- или DVD-диском при условии создания резервной копии системы. Для этого необходимо:

После создания резервной копии понадобится перезагрузить компьютер вместе с диском восстановления системы, а затем нажать на любую клавишу. Это приведёт к загрузке в режиме Windows Install, где нужно выбрать System Recovery Options. После нажатия кнопки «Далее» появится окно «Выбор способа восстановления», где нужно выбрать «Командная строка». .
Внутри командной строки вводится код: copy c: windowssystem32sethc. exe c: \ Затем нужно нажать Enter. Далее вводится ещё один код, чтобы : copy c: windowssystem32cmd. exe. После повторного нажатия Enter выйдет запрос на перезапись. Нужно ответить «Да», а затем «Ввод».
Теперь следует закрыть командную строку и перезагрузить компьютер. На экране входа в Windows 7 нажать клавишу Shift 5 раз, появится всплывающее окно команд. В него вставляется следующая команда для создания нового пароля: net user (имя учётной записи) (любой пароль) . Подтверждением будет нажатие клавиши «Ввод». После всех манипуляций будет предложено перезаписать существующий код, на что надо ответить «Да» и нажать «Ввод» ещё раз. Теперь можно войти в Windows, используя новый пароль.
Но это ещё не все, необходимо вернуть исходный файл на место. Для этого также важно сделать перезагрузку компьютера с диском восстановления. С помощью командной строки потребуется ввести код: c: sethc. exe c: windowssystem32sethc. exe. После этого нужно нажать клавишу «Ввод» и перезагрузить систему.
Плюсы шифрования данных
 Вопрос о том, как 7, возникает по разным причинам. Но их всегда объединяет одно: забота о своей безопасности от постороннего вмешательства. Переоценить такие действия невозможно. С их помощью есть возможность не только защитить данные, но и ограничить время пользования компьютером детей, если нет постоянного контроля за ними.
Вопрос о том, как 7, возникает по разным причинам. Но их всегда объединяет одно: забота о своей безопасности от постороннего вмешательства. Переоценить такие действия невозможно. С их помощью есть возможность не только защитить данные, но и ограничить время пользования компьютером детей, если нет постоянного контроля за ними.
Инвестируя время в изучение и освоение механизма работы Windows, можно навсегда забыть о тревоге за конфиденциальную информацию. Ещё одним немаловажным плюсом этих действий будет защита файлов и папок от некоторых вирусов и вредоносных программ. Простые шаги, описанные выше, защищают личные данные миллионов человек по всему миру.
Если используете ПК дома или в офисе, всегда есть шанс, что за вашим компьютером захотят поработать другие пользователи. Это могут быть члены семьи, дети, друзья или коллеги. Для того чтобы они специально или случайно не смогли что-либо повредить или поменять в вашей операционной системе и установленных программах, рекомендуется защитить свой ПК паролем. В данной статье описывается, как можно поменять существующий или установить новый пароль на своем ноутбуке.
В современных операционных системах уже предусмотрены все необходимые инструменты для защиты личных данных, которые хранятся на персональном компьютере. Вам не потребуется устанавливать дополнительные программы перед тем, как поставить пароль на ноутбук.
Windows 7
Если вы используете Windows 7, то данная часть руководства, как поставить пароль на ноутбук, предназначается для вас. Для установки ключа для входа в систему вам потребуется открыть меню настроек вашей учетной записи:
При следующем входе в Виндовс система запросит у вас уже новую версию ключа.
Windows 8
Пользователям Виндовс 8 необходимо открыть раздел «Учетные записи». Это можно сделать через Панель управления или через графическое меню справа, в категории «Параметры». Для того чтобы вызвать ее, необходимо навести курсор на правый верхний угол экрана и неспешно провести им вниз. На открывшейся панели требуется кликнуть по разделу «Параметры» и выбрать подраздел «Изменить параметры».
С помощью навигационного меню слева откройте категорию «Параметры входа». Здесь вы можете задать обыкновенный защитный код, графический пароль (рисование определенной фигуры на экране) или PIN-код, как на телефонах (короткий ключ из четырех цифр).
Оптимальный способ защитить свое личное «компьютерное» пространство – это поставить защитный пароль на ноутбук. Только так вы сможете быть уверенным, что ваша персональная информация защищена от нежелательных глаз. При этом никаких особых компьютерных познаний вам не понадобится. Рассмотрим несколько способов, с помощью которых можно поставить пароль на ноутбук.
Если ваше устройство предназначено исключительно для вашего личного пользования, то установить пароль проще простого. Однако помните, что на некоторых моделях лэптопов настройки могут немного отличаться. Нажмите «Пуск», далее выберите «Панель управления». Если здесь появилось меню «Использовать страницу приветствия», следует убрать отметку с этого пункта. Это также будет способствовать повышению уровня безопасности вашего устройства. Если этот пункт отсутствует, то можно приступать к выполнению следующих действий. В «Панели управления» выберите меню «Учетные записи пользователей и семейная безопасность». После открытия окна кликните по ссылке «Учетные записи пользователей». Далее выберите пункт «Создание пароля своей учетной записи». Здесь введите пароль сразу в двух строках. Прежде чем ввести пароль, тщательно обдумайте его. Помните, что это должно быть не слишком простое сочетание, который можно легко взломать, но и не слишком сложное или длинное, чтоб не забыть его самому. При этом крайне рекомендовано сочетать как числа, так и буквы. Ниже введенного пароля будет строка «Введите подсказку для пароля». Обязательно заполните это поле. Вводите подсказку, которая наверняка будет ассоциироваться у вас с паролем. Тогда вы точно его не забудете. Чтобы поставить пароль на ваш ПК, есть и второй вариант. Для этого нужно войти в меню «Пуск». Здесь появится поле, которое будет содержать фразу «Найти программы и файлы». В это поле введите сочетание букв «cmd» (кавычки не нужны). После того как команда найдет необходимый файл, кликните по нему. Далее всплывет небольшое черное окошко. К тому времени у вас уже должен быть наготове подходящий пароль. В черном окошке впишите строку «net user username password». При этом вместо «username» нужно вписать имя и логин, с помощью которых вы собираетесь входить в систему ноутбука, а вместо «password» должен быть вписан ваш подготовленный пароль. После того как проделаете все операции, нажмите «Enter». Если вы все выполнили правильно, то в строке у вас появится сообщение о том, что «Команда выполнена успешно». Более надежный способ для защиты ноутбука – это установка пароля непосредственно в БИОС. Чтобы сбросить пароль, злоумышленнику придется как минимум вынуть батарею из материнки. Прежде всего, чтобы установить пароль, необходимо открыть БИОС. Как правило, для большинства ноутбуков в этом случае «работает» клавиша F2, которую нужно нажать до запуска ОС при включении. После того как вы попали в БИОС, следует найти здесь соответствующий раздел, в котором можно установить User Password, а также Supervisor Password – пароль пользователя и пароль администратора соответственно. Обычно пользователю достаточно установки User Password. При таких настройках пароль запрашивается для включения ноутбука, а также для входа в БИОС.Вышеперечисленные способы считаются наиболее простыми и распространенными. Они, конечно, не гарантируют, что ваш гаджет будет защищен от взлома профессионалом, но для решения бытовых вопросов, связанных с безопасностью – оптимальны.
- Выбираем аккаунт, пароль которого хотим поставить.
- Жмем ссылку для создания нового пароля.
- Вводим новый пароль, повторяем его и указываем ключевое слово-подсказку, которое даст возможность вспомнить забытый код. В завершение жмем кнопку «Создать пароль».
- Мы можем зашифровать и личные данные. Именно на этом этапе система предоставляет нам право выбора.
Внимание: данный вариант и другие способы, описываемые в этой статье, работают как на ноутбуке, так и на компьютере с нетбуком.
Windows 7
Переходим ко всеми любимой «Семерке». Поставить пароль на ноутбук с этой ОС можно так:
- Жмем кнопку «Пуск» и переходим к панели управления.
- Выбираем пункт, отмеченный на скриншоте ниже.
- Кликаем по ссылке, обведенной красной рамкой.
- Создаем пароль для своего аккаунта.
- Так же, как и в предыдущем случае, пишем новый код, подтверждаем его, указываем подсказку и жмем «Создать пароль».
Готово. Теперь ваша «Виндовс» будет запрашивать авторизацию.
Windows 8/8.1
Настал черед менее популярной «Восьмерки». Разберемся, как поставить пароль от посторонних на «Виндовс» в ноутбуке с «Восьмеркой»:
- На главном экране с плитками жмем стрелку переключения к приложениям.
- В поиске пишем «панель» и выбираем искомый элемент.
- Дальше жмем по отмеченному пункту.
- Выбираем ссылку перехода к учетным записям пользователя.
- Кликаем по обведенному красной рамкой пункту.
- В левой половине окна переключаемся на «Параметры входа». Тут можно установить или изменить не только пароль, но и ПИН-код. Жмем соответствующую кнопку.
- Вводим наш пароль и повторяем его. В завершение жмем «Далее».
- Пароль на ноутбук установлен. Заканчиваем кликом по обозначенной кнопке.
Всегда держите свой ноутбук в чистоте. Возможно он уже перегревается! Лучше и предотвратите порчу дорого устройства.
Windows 10
Ни в завершение давайте узнаем, как поставить пароль на самую популярную в наше время «Десятку». Для этого делаем несколько простых шагов:
- Воспользовавшись поиском, запускаем панель управления.
- Переходим к пункту учетных записей.
- Жмем ссылку, обозначенную на картинке ниже.
- Так как в нашем случае пароль уже установлен, предлагается изменить его. Кликаем по выделенному объекту.
- Переходим на вкладку «Параметры входа» и меняем пароль, нажав на кнопку, отмеченную цифрой «2».
- Вводим новый пароль и подтверждаем его. В завершение указываем ключ восстановления и щелкаем по «ОК».
Если вам понадобится убрать пароль на компьютере или ноутбуке с Windows 10, и вы не знаете, как это сделать, просто загляните на .
Linux
Зачастую на ноутбуках устанавливаются Linux-операционные системы, пароль в которых задается немного иначе.
Заметка: существует очень много разных дистрибутивов и еще больше графических окружений к ним. Поэтому мы покажем, как установить пароль именно на примере самого популярного Linux Mint.
- При установке, Linux пароль ставится еще в процессе инсталляции. Так происходит во всех случаях. Другое дело что может отключаться запрос его ввода при входе в ОС.
- Для того чтобы поставить пароль на ноутбук нужно нажать кнопку меню, выбрать раздел «Администрирование» и кликнуть по пункту меню, обозначенному цифрой «3».
- Тут просто переходим во вкладку «Пользователи» и включаем запрос кода при входе в ОС.
Использование командной строки
Для самых любознательных наших пользователей или для тех из них, у кого по каким-то причинам не сработали предыдущие варианты, мы предлагаем узнать, как поставить пароль на ноутбук через командную строку.
- Запускаем командную строку, воспользовавшись поисковым меню Windows.
- Вводим оператор net user и жмем Enter .
- Смотрим список пользователей и прописываем net user ваше_имя_пользователя * . Затем подтверждаем ввод.
- Указываем дважды пароль, который будет запрашиваться.
В результате после перезагрузки ваш ноутбук будет запрашивать авторизацию по паролю.
Шифруем BIOS
Также вы можете зашифровать и собственный БИОС. Для этого следует выбрать соответствующий раздел в нем.
Внимание: на нашем сайте есть информация о том, на разных ПК и ноутбуках.
Как заблокировать клавиатуру
Иногда нам нужно ненадолго отойти и поставить ноутбук на защиту, не отключая его. Также это поможет предотвратить доступ к ПК ребенка или детей. Для этого вам достаточно всего лишь закрыть крышку или воспользоваться совокупностью «горячих» клавиш Win +L . Такой вариант предусматривает блокировку тачпада и мышки.
Защита определенной папки
Если нам нужно зашифровать какой-либо пользовательский каталог, можно прибегнуть к штатным средствам Windows. Рассмотрим, как это работает:
- Находим папку, на которую хотим поставить защиту, и жмем по ней ПКМ. В выпадающем меню кликаем по пункту «Свойства».
- Жмем кнопу «Другие».
- Устанавливаем флажок шифрования и подтверждаем действие кликом по «ОК».
- Закрываем второе окно.